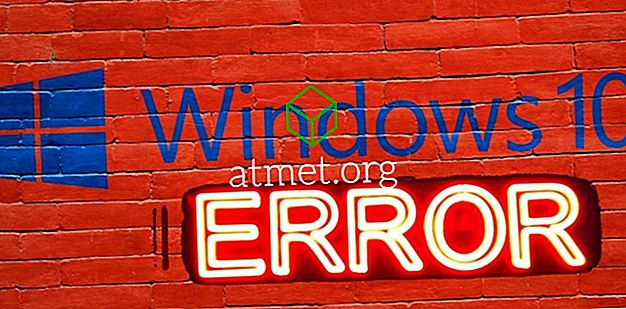Det spiller ingen rolle hvilken appbutikk den er; det kommer til å eksperimentere problemer før eller senere. Noen problemer kan være mer signifikante enn andre, men dessverre er det ingen måte å unngå dem på.
Det kan ikke være noen måte å vite hvilke problemer du kan eksperimentere med Windows Store, for eksempel, men deres generelle løsninger kan du prøve å se om det løser problemet. Ikke bekymre deg hvis de generelle løsningene ikke fungerer siden det også finnes spesifikke løsninger du kan prøve også.
1. Prøv Windows Store App Feilsøking
Hvis du ikke er veldig teknisk-kunnskapsrik, er det siste du kanskje vil gjøre å prøve, noe komplisert. Hvis det er tilfellet, ville det være best å prøve Windows Store App Feilsøkingsprogrammet.

Dette er noe som ikke er installert på Windows-datamaskinen din, så du må laste den ned fra Microsofts nettsted. Den versjonen du trenger vil avhenge av hvilken versjon av Windows du har, enten det er Windows 10 eller 8.
Feilsøkingsveiviseren for diagnostikk skal velges som standard, sørg for å åpne den. Det vil fortelle deg hva du trenger å gjøre, følg trinnene og klikk på Neste for å gå videre.
Feilsøkingsprogrammet vil oppdage og fikse problemene alene, slik at du ikke trenger å gjøre noe. Det er ikke en sikker måte å fikse hvert eneste problem, men det er definitivt verdt et forsøk.
2. Hva å gjøre hvis vinduet butikken ikke vil åpne
Hvis problemet du opplever er at Windows Store ikke vil åpne i det hele tatt, bør følgende tips hjelpe. En klassisk tips for dette problemet er å starte datamaskinen på nytt, jeg vet at du har hørt det før noen ganger, det er alt som trengs.
Hvis du har gjort det og ingenting har endret seg, må du gjøre et systemssøk for PowerShell. Høyreklikk på det aktuelle utfallet og velg " Kjør som administrator ".
Skriv inn følgende kode:
powershell -ExecutionPolicy Unrestricted Add-AppxPackage -DisableDevelopmentMode -Register $Env:SystemRoot\WinStore\AppxManifest.xml
Når koden er oppgitt, trykker du på enter og Windows Store skal være oppe.
3. Det er på tide å eliminere den cachen
Clearing cache er noe som ikke bare brukes til å fikse Windows Store-problemer, men også med Android-problemer. Dette tipset er enkelt og raskt, to ord som alltid skal beskrive en løsning du prøver.

Trykk på Windows-tasten + R- tasten for å åpne Kjør . Når den er åpen, skriv wsreset.exe og klikk OK . Ikke bli panikk hvis du ser en tom kommandoprompt, cachen blir slettet. Hele prosessen skal ta ca 10 sekunder, og så lukker vinduet seg selv. Windows Store bør lukkes automatisk.
4. Opplever Connection Error?
Hvis du i det minste får en feilmelding og det er gass å gjøre med en tilkobling, bør du redigere registret for deg. Dette kan skje mens du laster ned en app, åpner Windows Store eller oppdaterer en app.
Sørg for å dobbeltsjekke at du har fulgt trinnene riktig, fordi hvis du har misforstått noe, og gjør en feil, vil du gjøre ting verre.
Åpne Kjør-boksen ved å trykke på Windows-tasten og R-tasten. Denne gangen skriver du regedit og klikker OK. Når mappen er åpen, bruk mappene til venstre for å gå til følgende bane: HKEY_LOCAL_MACHINE \ SOFTWARE \ Microsoft \ WindowsNT \ CurrentVersion \ NetworkList \ Profiler

Høyreklikk på Profiler og velg Tillatelser. Klikk Avansert, og velg alternativet som sier Erstatt alle barnobjekttillatelsesoppføringer med arvelige tillatelsesoppføringer fra dette objektet, og velg OK.
For å fullføre ting må du starte datamaskinen på nytt. Når det er oppe, må du kontrollere om Windows-butikken fungerer.
Konklusjon
Tidligere eller senere kommer det til å komme opp, men den gode nyheten er at flertallet av dem har en løsning. Du må bare prøve å se hvilken løsning som er den. Hvordan håndterer du Windows Store-problemer? Legg igjen en kommentar og fortell oss.