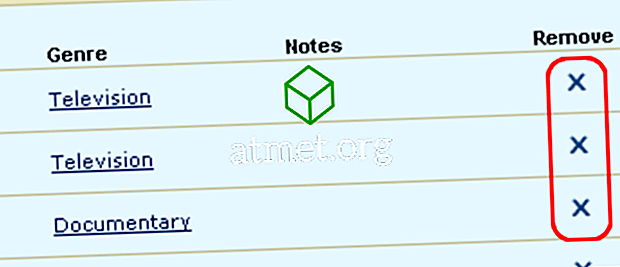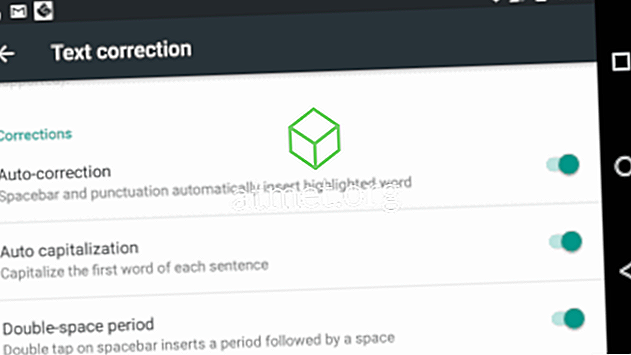Microsoft Office Suite PowerPoint hjelper deg med å designe utestående presentasjoner for arbeid, skole og personlig bruk. Den tilbyr allsidige funksjoner som muligheten til å legge til Excel-ark, kakediagrammer, grafer, lydklipp og bilder til presentasjonen.
Med PowerPoint er det også mulighet til å sette inn en YouTube- video i den. YouTube-videoer kan være en god kilde til pedagogisk innhold og være et nyttig tillegg til en presentasjon.
Men hva hvis du ikke vet hvordan du legger inn en YouTube-video i presentasjonen din? Det er ikke et problem.

Fordeler og ulemper ved å legge inn en YouTube-video i et PowerPoint-lysbilde
De sier at et bilde er verdt tusen ord, noe som betyr at ved tre bilder per sekund er en tre minutters video verdt mer enn ti millioner ord.
Men det betyr ikke at det er lurt å plassere en video i presentasjonen hver gang. Sørg for at alle kravene er oppfylt før du velger denne presentasjonsmetoden.
- Interessant
- Lett å gjøre
- Lysere enn et høyoppløselig bilde
Ulemper
- Trenger internettilgang
- Kvalitet og lasthastighet er avhengig av båndbredden
- Kan inkludere annonser
- Vil trenge en enhet som er i stand til å spille YouTube-videoer
Online Video Metode
Microsoft Office er den beste Windows-støttede Office Suite til dags dato. Den har in-program verktøy for å utføre mange av oppgavene du trenger. I PowerPoint kan du legge til en online YouTube-video i presentasjonen med et slikt verktøy. Følg disse trinnene for å legge inn en:
- Søk etter videoen du vil ha på YouTube.
- Kopier lenken til videoen fra adressefeltet.
- Velg lysbildet fra presentasjonen din der du vil legge til videoen.
- Trykk på Sett inn-fanen og deretter Video> Online Video.
- Sett inn videolinken i adressefeltet. Trykk på miniatyrbildet og trykk på innsatsknappen. Videoen er nå satt inn.
Du kan også gjøre eventuelle nødvendige endringer i utseendet til videoen når det er i PowerPoint. YouTube-videoen fungerer som et regelmessig satt element.
Embed Code Method
En annen måte å legge til en YouTube-video i PowerPoint-presentasjonen er med en innebygningskode. Denne metoden er litt mer avansert enn andre metoder. Følg disse instruksjonene:
1. Søk etter videoen du trenger på YouTube. Under videoen er det en delingsknapp med en innebygd kopi av koden til videoen.

2. Trykk på Sett inn-fanen, Video> Online Video . Sett koden i den og trykk på Sett inn

Embed Code-metoden gir deg også frihet til å tilpasse videofunksjonene.
Skjermopptaksmetode
Ovennevnte metoder trenger en aktiv internettforbindelse for å sette inn videoen. I Screen Capture-teknikken gjør du det ikke. Du trenger et videooverføringsverktøy for å bruke denne metoden. Gratis Cam er et godt alternativ. Skjermopptaksmetoden lar deg legge til videoen i Microsoft PowerPoint-presentasjonen når du er offline. Følg disse trinnene for denne metoden:
- Åpne nettleseren din og lim inn linken til videoen i søkeboksen.
- Skjul YouTube-videospillerens ikoner og knapper. Dette vil forbedre seeropplevelsen.
- Start Free Cam appen og trykk på Ny opptak .
- Fra Innstillinger- menyen velger du Record Sound System. Pass på å fjerne merket for Microphone-boksen.
- For å fortsette med opptaket, trykk på den røde opptaksknappen. Du kan avslutte opptaket ved å trykke på Escape
- Forhåndsvis opptaket ditt og foreta de nødvendige endringene gjennom Rediger Lagre videoen din i ønsket mappe på datamaskinen.
- I Microsoft PowerPoint kan du legge til denne videoen som en video på min PC .
Siste tanker
Hver innlemmingsmetode har sine fordeler og ulemper. Når du vet hvilken video du vil legge til i PowerPoint-presentasjonen, kan du velge det innebygde alternativet som passer best for deg. Følg disse forskjellige trinnene, og du er på vei til flotte presentasjoner.
Du kan kjøpe et aktiveringskort til Microsoft Office 2019 fra Amazon og få det sendt via post. Koden vil fungere for både Windows og MacOS-brukere.