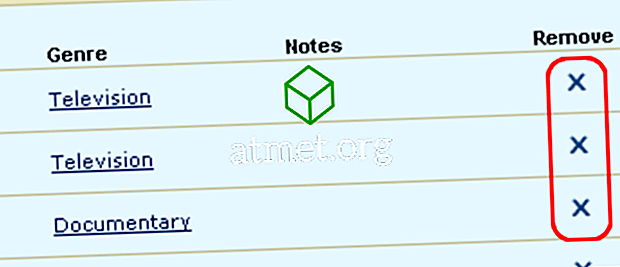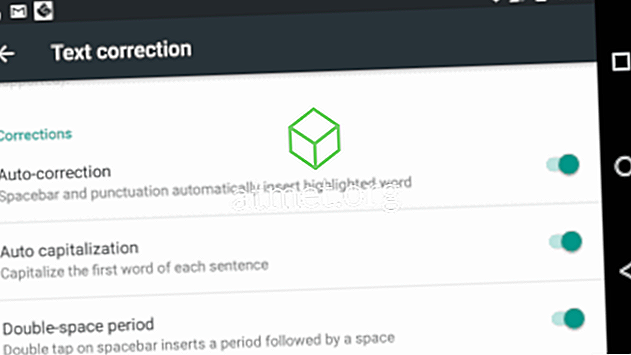Løs et problem der Numlock er aktivert i Microsoft Windows ved oppstart med disse trinnene.
Metode 1 - Registreringsinnstilling
- Hold Windows-nøkkelen og trykk deretter på " R " for å få frem dialogboksen Kjør.
- Skriv " regedit ", og trykk deretter " Enter ".
- Naviger til følgende sted i registeret:
- HKEY_USERS
- .Misligholde
- Kontrollpanel
- Tastatur
- Endre verdien av InitialKeyboardIndicators
- Sett den til 0 for å sette NumLock OFF
- Sett den til 2 for å sette NumLock ON
PowerShell Script
Bruk følgende PowerShell-kode:
Aktiver Num Lock:
Set-ItemProperty -Path 'Registry::HKU\.DEFAULT\Control Panel\Keyboard' -Name "InitialKeyboardIndicators" -Value "2"
Deaktiver Num Lock:
Set-ItemProperty -Path 'Registry::HKU\.DEFAULT\Control Panel\Keyboard' -Name "InitialKeyboardIndicators" -Value "0"
Du kan starte dette og andre PowerShell-skript ved oppstart. Besøk dette innlegget ved å bruke PowerShell for å lage en jobb som kjører ved oppstart for å lære hvordan.
Metode 2 - Funksjonstaster
Du kan ha utilsiktet trykket en tastekombinasjon på tastaturet for å få visse bokstaver på tastaturet til å bli brukt som numerisk tastatur. Dette gjelder normalt for bærbare brukere.
I de fleste tilfeller vil du ha en " Fn " og " NumLk " -tast som kan brukes til å slå denne innstillingen på eller av. Hold " Fn " -tasten, og trykk deretter på " NumLk " for å slå talltastaturet på eller av.
Metode 3 - BIOS-innstilling
De fleste datamaskiner, inkludert virtuelle maskiner, vil ha en BIOS-innstilling som kontrollerer om NumLock er aktivert eller deaktivert ved oppstart. Du kan vanligvis gå inn i BIOS ved å trykke på en bestemt tast som " Slett " eller " F1 " ved oppstart før Windows laster. En gang i BIOS, bør du kunne finne en innstilling som styrer NumLock.
Metode 4 - Oppstart eller påloggingsskript
Hvis du er en administrator som leter etter en måte å sette Num Lock på ved oppstart, kan du gjøre det ved å bruke et påloggingsskript. Det er ingen spesifikk gruppepolicyinnstilling for å oppnå dette. Bruk i stedet følgende.
- Kopier og lim inn følgende i et Notisblokk dokument, og lag det som " numlock.vbs ":
set WshShell = CreateObject("WScript.Shell")WshShell.SendKeys "{NUMLOCK}"
- Gjør ett av følgende:
- Plasser filen " numlock.vbs " i " Oppstart " -mappen til måldatamaskinen eller brukeren.
- Kjør skriptet gjennom Gruppepolicy ved å bruke disse trinnene:
- Plasser "numlock.vbs" i en av følgende mapper:
- Lokal logon script path = " % SystemRoot% \ System32 \ GroupPolicy \ User Computer \ Scripts \ Logon "
- Domain logon script path = " % SysVolFolder% \ Sysvol \ Sysvol \ DomainName \ Scripts "
- Hold nede Windows-nøkkelen og trykk " R " for å hente dialogboksen Windows Run.
- Skriv " mmc ", og trykk deretter " Enter ".
- Gå til " File "> " Add / Remove Snap-in "> " Add "> " Group Policy ".
- Velg GPO du vil bruke ved å velge " Browse ". Standardinnstillingen er den lokale datamaskinen.
- Velg " Fullfør "> " Lukk "> " OK ".
- Gå til " Brukerkonfigurasjon " eller " Datamaskinkonfigurasjon "> " Windows-innstillinger "> " Skript " fra Snapin-modulen for gruppepolicy.
- Dobbeltklikk på " Logon script ", og gå til " Add "> " Browse ", velg deretter " numlock.vbs ".
- Velg " Åpne "> " OK "> " OK ".
- Plasser "numlock.vbs" i en av følgende mapper:
Merk: "Numlock.vbs" -skriptet vil bare virke som om det trykkes én gang på "Num Lock" -tasten. Så virkelig, vil det bytte det til motsatt av hva det er som standard. Det er sannsynligvis bedre å bruke Registry-metoden, men denne metoden er praktisk når du er i bind.