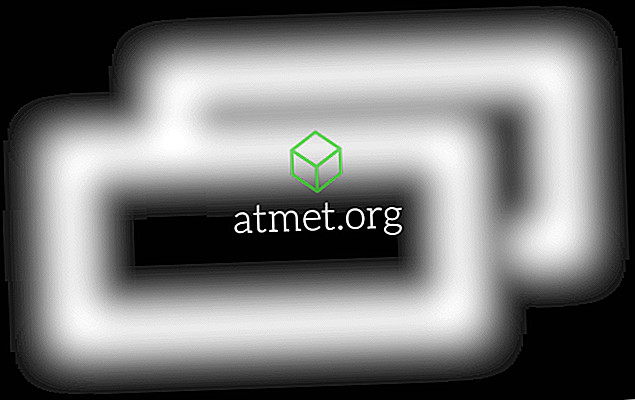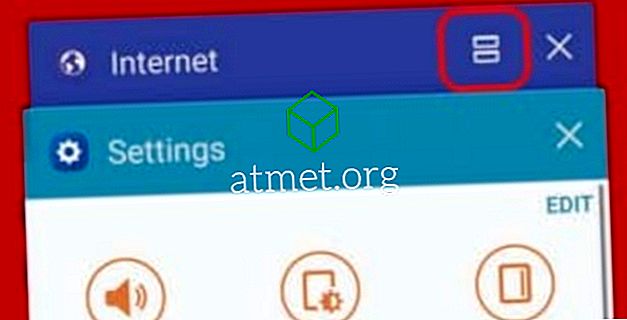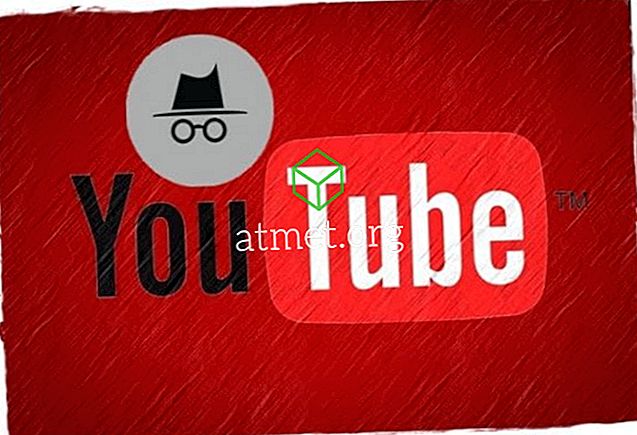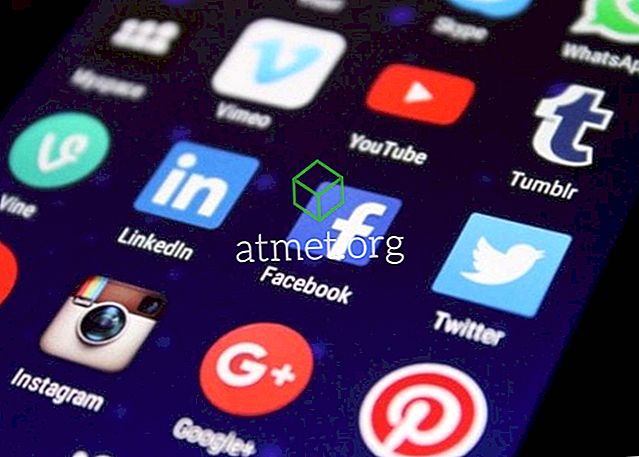Multi-Window-funksjonen på Samsung Galaxy Tab A lar deg se flere appskjermbilder.
Split vinduvisning
- Åpne appene du vil bruke som du normalt ville.
Merk: Appen må være en som støtter flerskjerm. Ellers vil du få en melding om at appen "ikke støtter delt skjermvisning".
- Trykk på " Nybegynner "
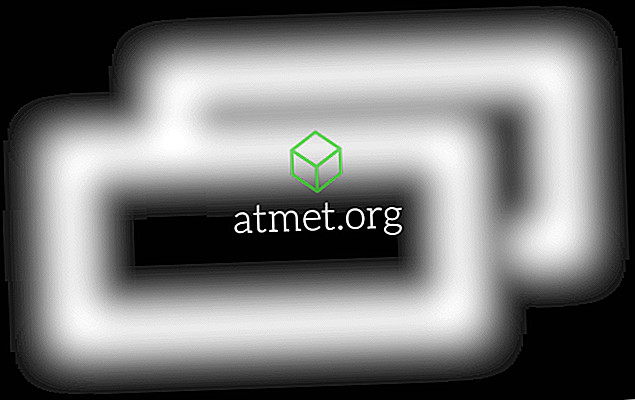
- Trykk på multi-vinduet ikonet til venstre for X i app-vinduet. Den åpnes i øvre halvdel av skjermen.
Merk: Apper som ikke har flervinduikonet kan ikke kjøres i delt skjermmodus.
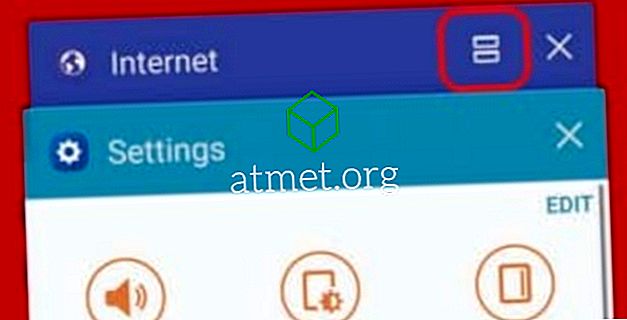
- Trykk på ikonet med flere vinduer (ser ut som et = tegn) i øverste høyre hjørne av appen.
- Velg en annen app for å kjøre begge appene i skjermbildet med flere vinduer.
Du kan få tilgang til flere alternativer for flere vinduer ved å trykke sirkelen mellom vinduene.
Variabel vindumodus
- Åpne en app du vil bruke som du normalt ville.
- Trykk på " Nybegynner "
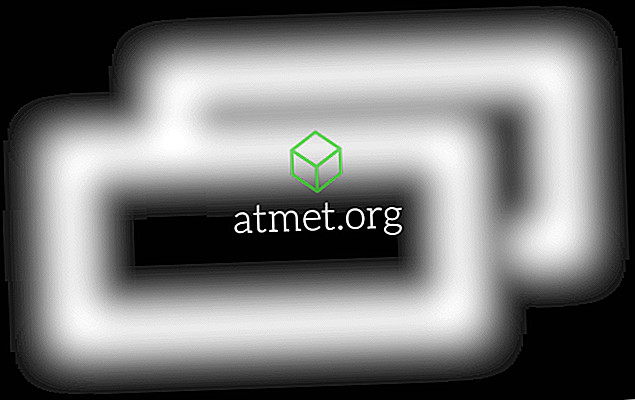
- Trykk og hold grensen til appen du vil redusere til et vindu.
Appen vil vises i et eget vindu. Du kan nå dra hjørnet for å forstørre eller redusere størrelsen, eller dra vinduet rundt skjermen etter ønske.
Skjermen er nå delt, og du kan bruke to apps på skjermen om gangen.
Lukk et vindu
- Trykk på vinduet du vil lukke.
- Velg sirkelen som ligger mellom vinduene.
- Velg alternativet " X ". Bunnvinduet vil være stengt.
FAQ
Hvorfor kan jeg ikke bruke delt skjerm med noen apps?
Noen apper er ikke kompatible med denne funksjonen. Det er for øyeblikket ingen løsning på dette.
Denne opplæringen bygger på SM-T350NZAAXAR-modellen av Galaxy Tab A, men gjelder for andre lignende modeller.