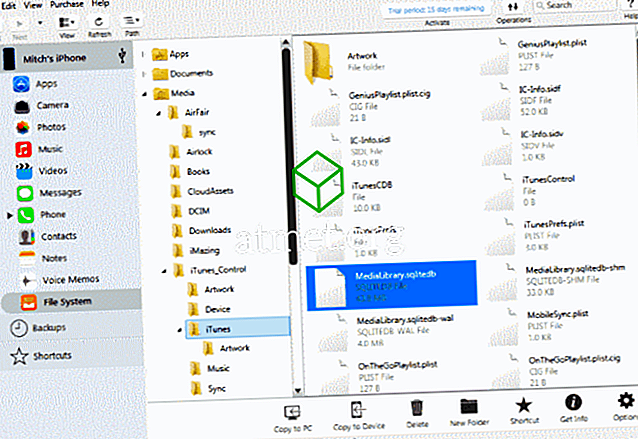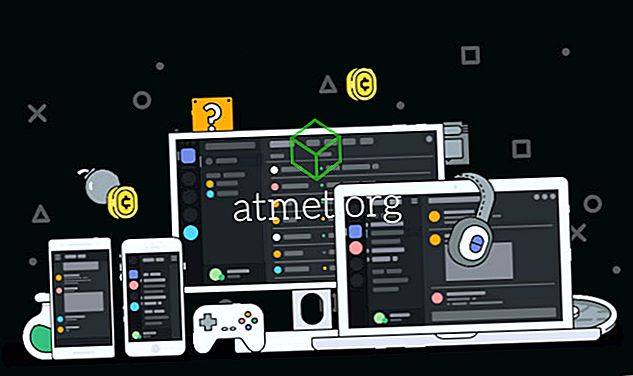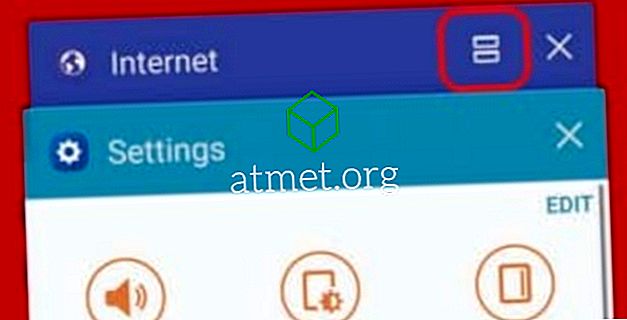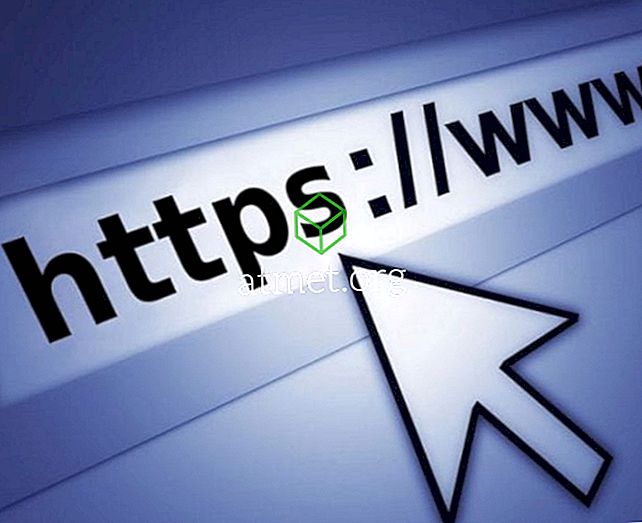Den beste funksjonen på Samsung Galaxy Tab A må være S-Pen. Hvis du aldri har brukt S-Pen før, er det en generell veiledning for å komme i gang.
- Finn S-pennen nederst til høyre på enheten. Skyv den inn for å skubbe ut S-pennen.
- Når ejected, vil alternativene vises på skjermen til:
- Lag notat
- Smart velg
- Skjermskriv
- Oversette
Du kan også få tilgang til S-Pen-alternativene når som helst ved å velge pennikonet på høyre side av skjermen.
Lag notat
Velg "Opprett notat" hvis du vil ta notater av noe slag eller tegne et bilde. Velg et alternativ langs toppen som ønsket.
- Tekst - Skriv inn en vanlig tekstnotat med tastaturet på skjermen.
- Penn - Skriv et notat ved hjelp av S-pennen.
- Pensel - Tegn et bilde med forskjellige farger ved hjelp av S-Pen.
- Bilde - Sett inn et bilde i notatet fra galleriet eller kameraet.
- Stemme - Ta opp et talememo.

Smart Velg
Bruk "Smart Select" for å ta et skjermbilde ved å velge et område på skjermen med S-Pen. Du kan også lage en animert GIF ved å velge " Animasjon " og velge et område på skjermen som spiller en video.
Skjermskriv
Alternativet "Screen write" gjør akkurat hva det står. Du kan skrive på den eksisterende skjermen. For eksempel kan du hente en webside i nettleseren, velge pennikonet, velge " Skrive skrive " og skrive på nettsiden.
Oversette
Alternativet " Oversett " lar deg svinge over et ord med S-Pen, slik at du kan oversette det til et annet språk.

FAQ
Hva gjør knappen på S-Pen?
Hvis du holder den nede, kan du slette det du har skrevet på skjermen.