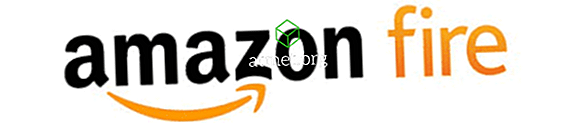Hvis du vil vite hva lokal tid er, ser du på telefonen din. Men du kan ha familie eller venner i en annen tidssone og vil vite hvilken tid det er der, så du vet om det er en god tid å ringe eller ikke.
Følgende metode vil vise deg hvordan du enkelt kan legge til tidssonen klokker du trenger til Microsoft Windows 10. Ikke bekymre deg hvis du ikke kommer i kontakt med teknologien veldig mye, denne opplæringen er nybegynnervennlig.
Legge til ulike tidsklokker for Windows 10
Forhåpentligvis trenger du ikke legge til mange tidssoner, siden Windows bare lar deg legge til maksimalt tre. Hovedklokken blir alltid satt til din lokale tid og de andre to til de tidssonene du vil ha. For å konfigurere klokken din, klikk på Windows Start-menyen og deretter på tannhjulet.

Klikk på Time & Language, og nederst vil du se Legg til klokker for forskjellige tidszoner.

Et vindu for dato og klokkeslett skal vises med tre faner som skal vises. Klikk på den som sier Ytterligere klokker (Den ene i midten). Informasjonen du ser vil bli gråtonet som standard. Klikk på Vis denne klokken boksen for å gjøre alternativene brukbare.

Klikk på rullegardinmenyen Velg tidssone, og velg den av interessen din. Klokkeens navn kommer til å være Klokke en som standard, men du kan endre det og gi det navnet du vil ha.
Hvis du vil legge til en annen klokke, gjentar du trinnene som er nevnt tidligere, og klikker OK for å lagre endringene. For å være sikker på at klokkene dine er lagt til, legg musepekeren over eller klikk på klikketiden din.
Hvis du klikker på klokkeslett og dato i oppgavelinjen, vil de nye klokkene være rett over kalenderen.

Konklusjon
Å vite hvilken tid det er viktig, spesielt hvis du har familie og venner i forskjellige tidssoner. Forhåpentligvis vil Windows tillate deg å legge til flere klokker senere, men minst kan du legge til tre for nå. Hvor mange klokker vil du legge til?