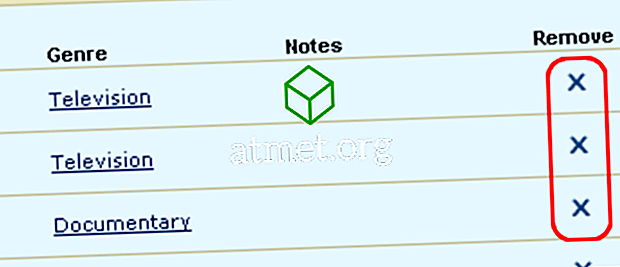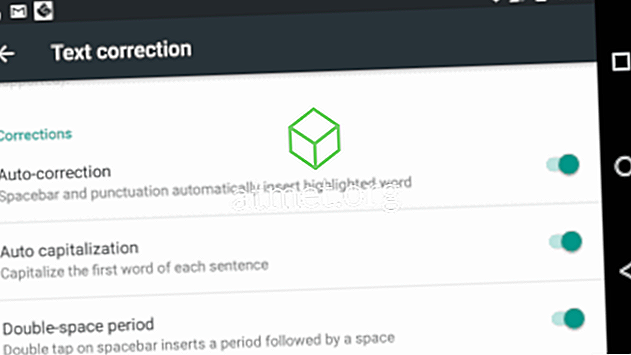Etter å ha gjennomgått siste programvareoppdateringer til visse versjoner av Microsoft Excel i sommeren 2017, tildelte Microsoft sporendringer som en eldre funksjon. For å lette brukervennligheten, kan du legge den til på Quick Access-verktøylinjen for å spore alle filer. Alternativt kan du legge til Excel-båndet via opprettelsen av en ny gruppe og legge den til denne nye gruppen.
Som med Word oppdaterte Microsoft sitt program med inkludering av en ny medforfatterfunksjon for å aktivere online arbeidsbokdeling og endre historie blant medarbeidere, jevnaldrende, venner, familie osv. Delt arbeidsbøker er utformet for å tillate brukere å Få tilgang til og rediger sammen når de mottar godkjenning.

La oss for eksempel si at du ba noen om å korrekturlese eller samarbeide på et Excel-prosjekt med deg. Det er en ganske enkel mekanisme som Excel gir deg nesten mulighet til å merke stavefeil (og har stavekontroll), sette inn kommentarer i marginen, etc. elektronisk, og relativt lik den til et Word-dokument.
Det eneste unntaket å merke seg er at Excel vil markere de endrede cellene, mens i Word vil du observere endringer i ord og setninger. Det er imidlertid to ting å ta hensyn til før vi begynner.
Hvis Excel-arket ditt inneholder et bord, nekter Sporendringer-funksjonen å fungere i et regneark. For å tillate bruken, vil du bli bedt om å aktivere " Sporendringer " i arbeidsbøkene ved først å velge den eksisterende tabellen, velg deretter " Design tab " og deretter velge " Konverter til rekkevidden ." Hvis du trenger redigeringer fra andre brukere, arbeidsbøkene må deles på en gjensidig tilgjengelig plassering.
På grunn av at versjoner er forskjellige med hensyn til nivået på oppdateringer, kan du derfor ikke se denne funksjonen på standardbåndet. Men ikke bekymre deg. Bare legg til " Track Changes " -knappen til båndmenyen ved å følge trinnene nedenfor:
- På båndmenyen, bruk musen til å høyreklikke praktisk talt hvor som helst og velg " Tilpass båndet " popup-alternativet.
- Fra dialogboksen Tilpass båndet, dra musen til ruten " Velg kommandoer fra " i det høyre panelet: en " rullegardinmeny / liste " skal vises hvor du må velge enten " Alle kommandoer " eller " Kommandoer ikke i båndet " -alternativet.
- Fra den parallelle " Tilpass båndet " -kommandoen kommer du inn i en rullegardinmeny. Dette i seg selv bør settes til " Hovedfaner " allerede i standardmodus (dvs. rullelisten som ligger under skal vise hovedfanene på forhånd). Etter denne bekreftelsen klikker du på + -tegnet som ligger ved siden av " Review " i listen, fortsett å klikke på "Ny gruppe" -valg under listen. Dette vil resultere i tillegg av en ny gruppe til " Gjennomgang " -afsnittet.
- Deretter, for å gi nytt navn til denne nyopprettede gruppen, høyreklikker du bare på " Ny gruppe " -linjen, endrer den til hva du vil nevne den, og gjerne til og med legge til et ikon hvis du ønsker det. For demonstrasjons skyld, endrer vi den til " Spor endringer ." (Excel vil i seg selv legge til en " Tilpasset " etikett etter navnet ditt, bare når det gjelder denne listen.) Hvis du klikker og drar deretter " XYZ-gruppen ", kan du flytte den til et annet område i gjennomgangslisten.
- Når du har markert sporendringsgruppen, fortsett å velge to kommandoer fra kommandolinjen tilgjengelig på venstre side:
- " Høydepunktsendringer "
- " Godta / avvise endringer "
For å flytte hver av kommandoene til gruppen, må du klikke på " Legg til " -knappen.
Du vil observere at en gang ny gruppe er nå på båndet. Deretter må du:
- Hit kommandoen " Fremhev endringer ".
- " Spor endringer mens du redigerer " vises, bruk musen til å klikke og sjekk den. Gjenta for " Fremhev endringer på skjermen ."
- For å fullføre, klikk " OK ".
Etter at oppgavene er fullført, blir hver endring som er gjort i det ønskede Excel-regnearket sporet og uthevet via en unik blå grenseindikator, og i den øvre venstre hjørne blir en liten blå trekant som vises i de redigerte cellene. Videre imøtekommende brukervennlighet, tildeler programmet en annen farge for å identifisere bruken av flerbrukerplattformer.
Videre, hvis du flytter markøren til musen over en allerede redigert celle, får du tilgang til følgende:
- Dato
- Forfatter
- Tid da dokumentet ble endret
- Oppsummering av spore endringer, for å gå gjennom, før du godtar endringer som er gjort permanent.
Du bør merke seg at bare den nyeste endringen vil bli arkivert og presentert i denne popup-sammendraget.
Nå, etter at alle potensielle redaktører / deltakere har fullført sin del, kan du fortsette å akseptere / avvise foreslåtte endringer del av oppgaven.
- Klikk på " Review " fra den øvre delen av " Ribbon " -menyen, og klikk på kommandoen " Godta / avvise ".
- Når du har bekreftet Excel-popup-vinduet med " Save the Workbook " -oppsettfunksjonen, klikker du på " OK ".
- Excel markerer den opprinnelige redigerte cellen og viser samtidig ved siden av dette høydepunktet Velg endringer i dialogboksen " Godta eller avvise ".
- Du vil bli privilegert til alle gjeldende endringer som er gjort i den viste listen. Fra det ovennevnte er du fri til enten å velge den foretrukne redigerte versjonen, eller du kan holde fast ved den opprinnelige. Velg hva som er fornuftig for deg. Når du har bestemt deg, klikker du på " Godta " etter at du har valgt den beste versjonen fra listen.
Men hvis du føler at ingen av de oppførte versjonene er til din smak, gjenta prosessen, men erstatt ved å klikke på alternativet " Avvis ". Etter beslutning, etter denne kommandoen, vil markøren automatisk gå videre til neste redigerte celle for videre behandling.
- Hvis endringen du velger, må gjennomføre hele regnearket (for eksempel, alle ampersands endres til et bestemt format), og klikk deretter på " Godta alle " -knappen. Med denne kommandoen blir alle valgte redigeringer korrigert og akseptert i det øyeblikk.
- Nå kan det hende du vil gå tilbake til å slå av " Track Changes " -funksjonen. For å gjøre det, gå tilbake til " Review Group ", og gå til " Track Changes " gruppen. Klikk på " Marker endringer " og fjern avmerkingen for den tidligere merkede boksen merket " Spor endringer mens du redigerer ... "