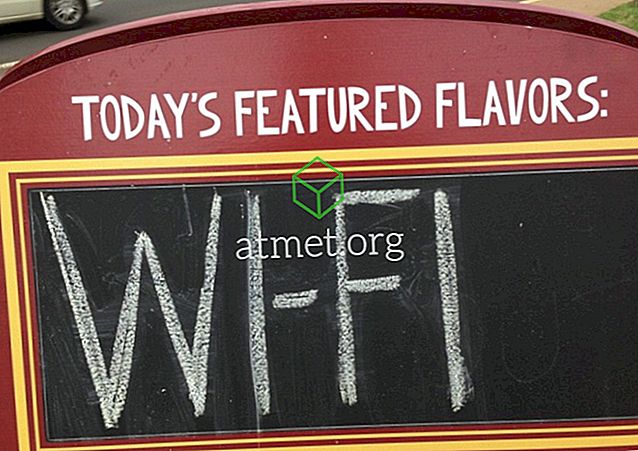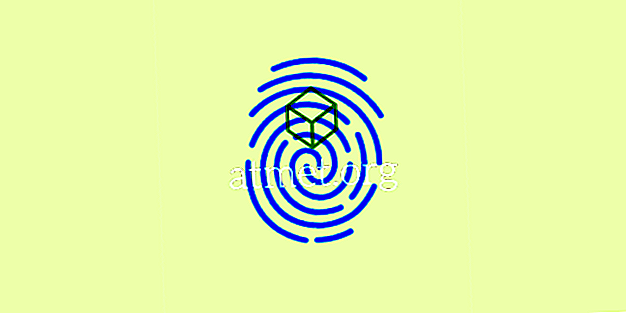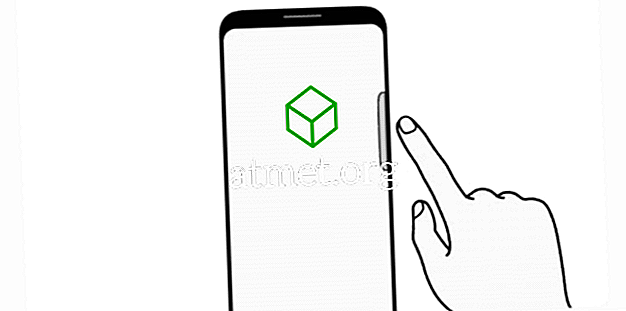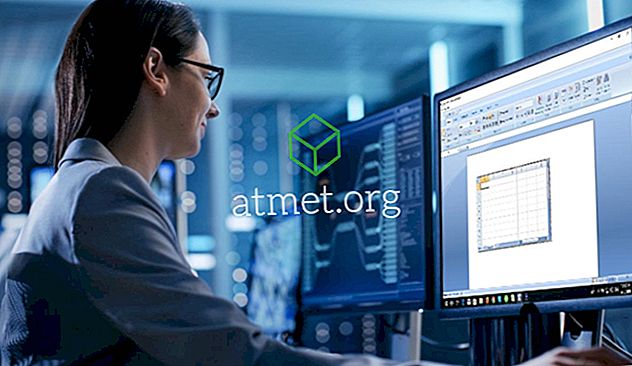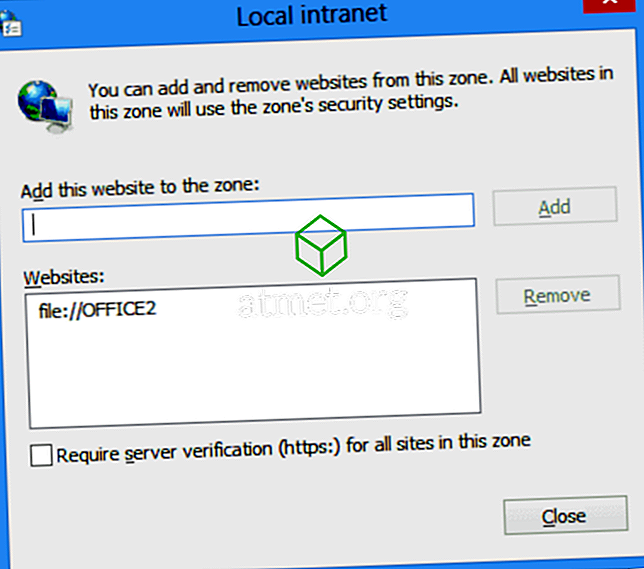Begynn å administrere Yahoo Mail ved hjelp av Microsoft Outlook 2019, 2016 eller 365 e-postklienten ved å legge til din konto. Bare bruk disse trinnene for å konfigurere det via IMAP.
Aktiver POP eller IMAP på Yahoo!
Yahoo må først oppsett for å kommunisere med Outlook ved å bruke disse trinnene:
- Logg inn på din Yahoo Mail-konto via en nettleser.
- Gå til siden Kontosikkerhetsinnstillinger.
- Slå på " Tillat apper som bruker mindre sikker påloggingsinnstilling " til " På "
Viktige trinn hvis 2-trinns autentisering er aktivert
Hvis 2-trinns autentisering er aktivert på din Yahoo-konto, må du opprette et tredjeparts passord bare for Outlook ved å bruke disse trinnene:
- Gå til siden for Yahoo-kontosikkerhet.
- Velg " Kontosikkerhet " på venstre side av siden.
- Bla til bunnen og velg " Administrer apppassord ".
- Velg " Outlook Desktop " i feltet Velg din app, og velg deretter " Generer ".
- Kopier passordet som vises til et trygt sted. Velg " Ferdig ".
Outlook 2019
- Fra Outlook, gå til " File "> " Info "> " Add account ".
- Skriv inn din Yahoo-e-postadresse, velg deretter " Koble ".
- Skriv inn ditt Yahoo-kontopassord, og velg deretter " Koble til ".
- Velg " Ferdig " og du er satt til å bruke Yahoo Mail med Outlook.
Outlook 2016
- Fra Outlook, gå til " File "> " Info "> " Add account ".
- Velg " Manuell oppsett eller flere servertyper ", og velg deretter " Neste ".
- Velg " POP eller IMAP " (IMAP anbefales), og velg deretter " Neste ".
- Fyll ut følgende informasjon:
- Ditt navn : Fornavn og etternavn.
- E-postadresse : [e-postbeskyttet]
- Kontotype : IMAP eller POP (Uansett hva du valgte i trinn 7)
- Innkommende e-postserver : imap.mail.yahoo.com
- Utgående e-postserver (SMTP) : smtp.mail.yahoo.com
- Brukernavn : [e-postbeskyttet]
- Passord : Ditt Yahoo-passord. Hvis du har aktivert "To-trinns bekreftelse", må du opprette et apppassord.
- Sjekk " Krev innlogging ved hjelp av Secure Password Authentication (SPA) " -boksen.

- Velg " Flere innstillinger ... " -knappen.
- Velg kategorien " Utgående server ", og merk av for " Min utgående server (SMTP) krever godkjenning " -boksen.

- Velg kategorien " Avansert ", og fyll ut følgende:
- Innkommende tjener (IMAP) : 993
- Bruk følgende type kryptert tilkobling : SSL
- Utgående server (SMTP) : 465
- Bruk følgende type kryptert tilkobling : SSL

- Velg " OK "
- Velg " Neste ". Vær tålmodig mens kommunikasjon er etablert.
- Hvis oppgavene vises som " Fullført ", bør du kunne velge " Lukk " og være klar til å bruke Yahoo-e-post med Outlook 2016. Hvis det oppstår en feil, kontroller du innstillingene dine.