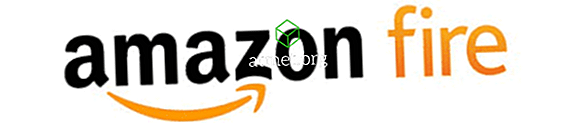Du vet hva de sier, "Deling er omsorgsfull." Så hvis du vil gjøre det, kan du dele Internett-tilkoblingen din, takket være en integrert Windows 10-funksjon som heter Hosted Network. Denne funksjonen er ikke ny, men trinnene er kanskje ikke de du husker på grunn av alle oppdateringene Windows har gått gjennom.
Nå kan vennene dine ikke lenger beskylde deg for å være egoistisk siden du vil dele noe så viktig som din Internett-tilkobling. Det er noen ting du må vurdere om dette skal fungere som om datamaskinen har den nødvendige maskinvaren.
Hva du trenger før du oppretter en WiFi Hotspot i Windows 10
Datamaskinen du vil bruke som WiFi-hotspot, må oppfylle spesifikke krav. Forsikre deg om at du har en bredbåndstilkobling og en fungerende WiFi-adapter. Hvis du skal prøve denne metoden på en PC, trenger du kanskje også en USB-trådløs adapter. De kan lett bli funnet på Amazon til anstendig priser.
Høyreklikk på Start-menyen og velg Enhetsbehandling og finn alternativet Nettverksadaptere. Du bør kunne se en adapter som sier enten WiFi eller Wireless.

Hvis den har en pil som peker ned, høyreklikker du på den og velger Aktiver enhet. Ikke ignorere utropstegnet hvis du ser en. Høyreklikk på den og velg Egenskaper> Driver> Oppdater driver eller Rull tilbake driver hvis det forrige alternativet mislykkes av en eller annen grunn.
WiFi-hotspotet skal nå være på. Høyreklikk på Windows Start-menyen og velg Mobile Hotspot. Under alternativet som lar deg aktivere Mobile hotspot, ser du en rullegardinmeny under Del Internett-tilkoblingen min, pass på at du velger WiFi.

Når Mobile Hotspot er aktivert, bør du se nettverksnavnet og det nyopprettede passordet. Hvis du noen gang trenger å gjøre noen endringer, klikker du på redigeringsknappen under Nettverksnavn og passord.
Hvis du har andre Windows 10 som oppfyller kravene til å være et WiFi-hotspot, kan du eksternt slå på den funksjonen. Hvis du fortsatt er i Mobile Hotspot Settings-siden, blar du ned til alternativet Slå på eksternt. For dette alternativet å fungere må du slå av funksjonen på datamaskinen du er på.
Det er viktig at Bluetooth på alle datamaskiner fungerer siden du må bruke den til å koble dem til WiFi-hotspot. Når du har koblet sammen enhetene, bør de kunne bruke Windows 10-datamaskinen som WiFi-hotspot selv etter at du har slått av den (Android-enheten ikke inkludert).
Koble til en WiFi Hotspot
For å koble til Wi-Fi hotspot, se etter navnet du fikk og koble til som om det var en annen WiFi-tilkobling. Skriv inn passordet, og du får tilgang. Husk at den maksimale mengden enheter Wi-Fi-hotspotet kan håndtere, er åtte. På siden for mobil hotspot-innstillinger blir du hvor mange enheter som er koblet til.

Konklusjon
Dessverre er det ikke mulig å bare eliminere en enhet fra å koble til. Ditt eneste alternativ ville være å endre passordet gi det ut til de du fortsatt vil gi tilgang til. Hvor mange enheter skal du tillate? Del din erfaring i kommentarene.