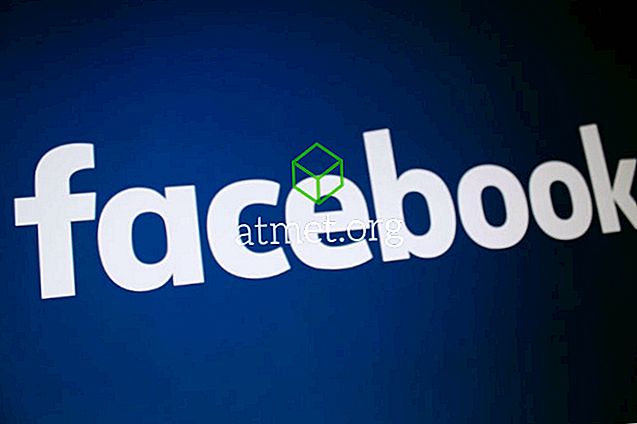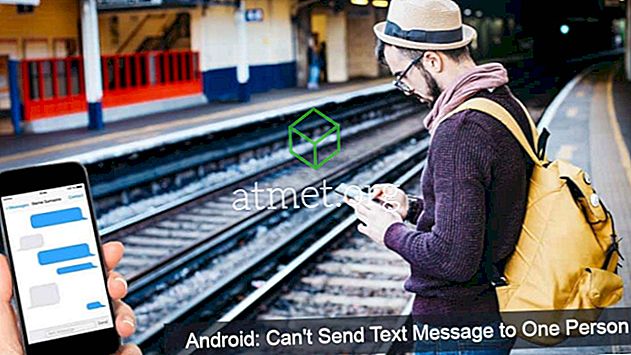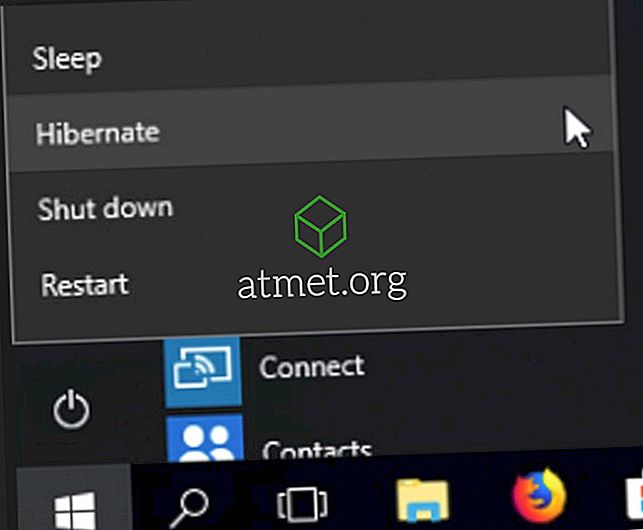Nå har du sikkert hørt om den nyeste versjonen av Windows: Windows 10 S. Microsoft lanserte denne S-modusen med sin overflate-bærbar PC for å gjøre det enkelt for utdanningsinstitusjoner og det er spesielt laget for folk i utdanning.
Windows 10 S har en raskere oppstartstid, tar bare 15 sekunder å starte opp. Det er også sikrere og gir jevn drift med et langt, lengre liv.

Den gode nyheten er at brukere nå kan laste ned fra Windows-butikken og teste Windows 10 S på de nåværende enhetene dine som kjører Windows 10. Det er ingen risiko for virus eller faren for skadelig programvare fordi apps lastes ned fra den trygge Microsoft-butikken.
Så hvis du er interessert i å laste ned 10 S til operativsystemet, er det her en guide for å laste ned og installere Windows 10 S på PCen.
Ting å vite før installasjon
Installere Windows er ganske grei. Men før du begynner nedlastingen, er det noen ting du trenger å vite.
Den har lignende funksjonalitet til Windows 10, men med noen begrensninger. I tillegg till Windows 10 S kan du bare laste ned programmer og programmer fra Microsoft Store.
Standard nettleser er Microsoft Edge og søkemotoren er Bing.
Installasjonsprogrammet S er tilgjengelig for følgende versjoner av Windows 10 for aktivering:
- Windows 10 Pro
- Windows 10 Utdanning
- Windows 10 Pro Education
- Windows 10 Enterprise
Oppdateringen støtter ikke Windows 10 N-utgaven og Windows 10 Home. Faktisk kan det hende du ikke kan spille spill som Windows 10 S er utviklet for utdanningsformål som fokuserer hovedsakelig på oppgaver, prosjekter og studier.

I tillegg kan noen tilpassede drivere ikke være kompatible med Windows 10 S-modus. Win32 virker ikke, og du kan miste data, personlige innstillinger og tidligere installert programvare.
Klargjør din PC for installasjon

- Før installasjon, sørg for at du oppdaterer og installerer Windows 10 til nyeste versjon 1703. For å sjekke din nåværende versjon av Windows 10, gå til Innstillinger → System → Om
- Sikkerhetskopier alle dataene dine og opprett en gjenopprettingsfil eller stasjon hvis du mister data som apper og innstillinger slettes. Alle drivere skal kjøres riktig og installeres på enheten som kjører Windows 10-versjoner som er kompatible med S-versjonen
- Du bør ha en administratorkonto før installasjon: Lokal administrator, Azure Active Directory-administrator eller Microsoft Account Administrator (MSA)
Windows 10 S Installasjon
Det er tre måter å installere Windows 10 S på PCen på:
- Omdannelse
- Rengjør installasjon (ISO)
- Prøve
Konverteringsmetode, Windows Installer 10 S
Den nåværende Windows 10 Pro, Windows 10 Education og Enterprise blir konvertert til 10 S-versjon.
Følg de enkle trinnene nedenfor for å installere Windows 10 S.
- For dette må du først ha Windows 10 S Installer på PCen din. Du kan laste ned installasjonsprogrammet ved å klikke på koblingen ⦁ Windows 10 S installatør
- Klikk på knappen som viser "Download installer" og Windows10SInstaller5932.exe filen lastes ned til din PC. Du kan finne denne filen i nedlastingsmappen. Klikk på den for å starte installasjonen.
- En Windows Installer 10 S vil dukke opp og klikke på neste knapp for å fortsette. Systemet vil da bekrefte om maskinvaren er kompatibel og kontrollerer minnet, CPU, og diskplassen krever installasjon.
- Det forteller deg at Windows 10 S kan installeres og en neste knapp vises for å fortsette. Installasjonen vil nå begynne, og du kan minimere Windows-alternativet.
- Når installasjonen er fullført, vil programmet be deg om å starte datamaskinen på nytt. Vær tålmodig da PC-en din kanskje starter på nytt flere ganger. Oppstarten av systemet starter installasjonen. Vær veldig sikker på at PCen kobles til stikkontakten for å unngå batteriproblemer som kan forstyrre installasjonsprosessen.
- Når prosessen er fullført, vil du se en oppsettside for å konfigurere Windows-innstillingene, for eksempel WiFi-tilkobling og legge til kontoer. Legg til din konto, og du er alle satt til å bruke Windows 10 S.
Klikk Windows10SInstaller5932.exe → Neste knapp → Start på nytt etter fullstendig installasjon → Oppsett-side
Bytter til forrige Windows 10-versjon
En god ting om denne konverteringsmetodeinstallasjonen er at du kan bytte tilbake til den tidligere kjørende Windows 10-versjonen på enheten din. Vær også oppmerksom på at dette bare gjelder de første 10 dagene etter installasjonen. Dette er bare mulig hvis du har alle data etter oppgradering i mapper: windows.old og $ windows. ~ Bt. Du må også fjerne tilsatte brukerkontoer etter oppgradering.
For å utføre denne tilbakestillingen, følg den enkle trinnvise prosedyren nedenfor:
Gå til innstillinger → klikk på oppdatering og sikkerhet → klikk på gjenoppretting
Hvis det er mer enn 10 dager eller de to mappene blir slettet, kan du prøve dette å rulle tilbake til din tidligere Windows 10-versjon.
Gå til innstillingene → klikk på oppdatering og sikkerhet → klikk på gjenoppretting → PC-innstillingsalternativ → komme i gang. Du må sjekke for å gjenopprette fabrikkinnstillingene. Hvis dette ikke virker, er det bedre å utføre en ren installasjon av Windows 10 igjen på PCen.
Rengjør installasjon av Windows 10 S
I tillegg kan du utføre en ren installasjon av Windows 10 S, men for det trenger du et Windows 10 S ISO-bilde. Du kan ikke få dem eller laste dem ned gratis. For å få tilgang til 10 S ISO-bildefiler, må du ha en MSDN-konto (Microsoft Developer Network). Årlige abonnementer er $ 539 og månedlig kostnaden er $ 45.
Du kan laste ned ISO-filene ved å klikke på lenken hvis du er abonnent på MSDN-konto: Windows 10 S ISO-filer. Etter at du har lastet ned den riktige filen, må du generere en oppstartbar USB for å installere Windows 10 i S-modus.
Prøve versjon
Hvis du leter etter en prøveversjon av Windows 10 S gratis, hjelper Virtual Machine deg. Last ned Windows 10 Enterprise ISO for evaluering av tre måneder.
Det er ikke nødvendig å aktivere installasjonene. I stedet, i den virtuelle maskinen, laster du ned Windows 10 og laster ned Windows 10 S installasjonsverktøyet som er nevnt ovenfor for en prøveversjon.