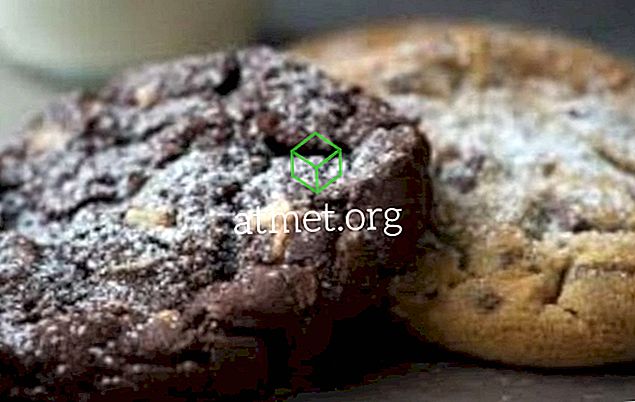Microsoft Office er en del av en utrolig serie programvareprodukter fra Microsoft. Mens mange har forsøkt å gjøre noe som passer for kontorarbeid, er det ingen programmer som har så stort utvalg og verktøy for hverdagsoppgaver.
Den innfødte integrasjonen av en plattform til den andre gjør arbeidskontorets arbeid lettere og lar deg gjøre en rekke oppgaver, inkludert å holde minutter, håndtere regnskapsbøker og inkorporere visse funksjoner i Microsoft Office-produkter i dokumentet.
I tillegg til grafer og kakediagrammer kan du også sette inn et Excel-ark i Microsoft Word-dokumentet. Det er en enkel prosess, men hvis du aldri har gjort det før det kan være litt forvirrende først.
Her er de ledende trinnene for å legge inn et Excel-ark.
Fordeler og ulemper med å legge inn Excel-regneark i Word
Mens det enkle du kan importere arkene dine til Word-dokumenter, er en svært velkommen funksjon, og en som vil øke produktiviteten for mange, er det få ulemper som du bør være oppmerksom på.
Når du sammenligner ulemper med proffene, vil du kunne bestemme bedre hvis du vil importere Excel direkte til Word eller bruke andre verktøy til å representere de samme dataene.
Pros- Instant Copy
- Oppbevart formatering
- Ingen data tapt
- Lett å redigere
Ulemper
- Økt filstørrelse
- Choppy Formatering rundt arket
- Ingen Excel-verktøy inne i Word
Vurder å kjøpe MS Office 2019
Du kan kjøpe et aktiveringskort til Microsoft Office 2019 fra Amazon og få det sendt via post. Koden vil fungere for både Windows og MacOS-brukere. Denne pakken inneholder PowerPoint, Excel, Word, Access og alle andre Office-programmer.

Fremgangsmåte for å legge inn et nytt Excel-regneark i et Word-dokument
Følg disse trinnene for å legge inn et nytt Excel-regneark i et Word-dokument:
1. Velg Plasseringen for Microsoft Excel-regnearket i dokumentet. Plasser markøren din der du vil projisere regnearket ditt.
2. Bruk fanen Sett inn i kommandoseksjonen. Denne delen inneholder alle verktøyene for Microsoft Word-dokumentet.
3. Åpne Objekt-kategorien, fra Sett inn En liste over alternativer vil vises på skjermen.

4. Nå ser du en dialogboks på skjermen. Hvis du vil legge inn et nytt regneark, trykker du på Create New Dette vil vise deg flere alternativer å velge mellom. Velg Microsoft Office Excel-regneark fra rullegardinlisten. Klikk nå Ok fra Objekt-dialogboksen for å fortsette videre.

5. Et tomt regneark vil vises på den valgte plasseringen av dokumentet. Du kan bruke alle formler og funksjoner i Microsoft Excel på det regnearket du har lagt til. Microsoft Office-innebygd funksjon skifter mellom Word og Excel-grensesnitt.

6. Hvis du vil arbeide i Microsoft Excel-grensesnittet, klikker du på det innsatte regnearket. Klikk utenfor regnearket i Microsoft Word-dokumentet. Dette vil aktivere Microsoft Word-grensesnittet.
7. Følg disse enkle trinnene. De vil legge til flere tall i Microsoft Excel-regneark i tekstfilen din.
Fremgangsmåte for å legge til et eksisterende Microsoft Excel-regneark
Du kan også legge til et eksisterende i ditt Word-dokument, i motsetning til å plassere et tomt regneark i dokumentet. Her er trinnene:
1. For å legge til et ferdig Microsoft Excel-regneark, må du bytte til Word-grensesnittet. For å være i Microsoft Word-grensesnitt, klikk hvor som helst i dokumentet.
2. Plasser pekeren til det valgte stedet i Microsoft Word-dokumentet. Klikk nå på Sett inn- fanen for å få alternativene. Igjen, velg Objekt A-dialogboksen vil gi et utseende.
3. Fra dialogboksen må du klikke på Opprett fra fil. Her kan du se bla gjennom knappen.

4. Browse-knappen lar Microsoft Office finne banen til Microsoft Excel-regnearket. Du søker i filene dine i alle lagringskatalogene.

5. Velg ønsket fil og trykk på Sett inn- knappen i dialogboksen. Nå vil du se filbanen i FileName Trykk på Ok- knappen for å legge til regnearket.

6. Microsoft Excel-regnearket vises på skjermen. Du kan bruke det som et standard regneark.
Konklusjon
Embedding av et Excel-regneark i et Word-dokument er enkelt, men det tar litt øvelse fordi det er flere trinn. Når du får tak i det, kan du legge til regneark i løpet av sekunder.