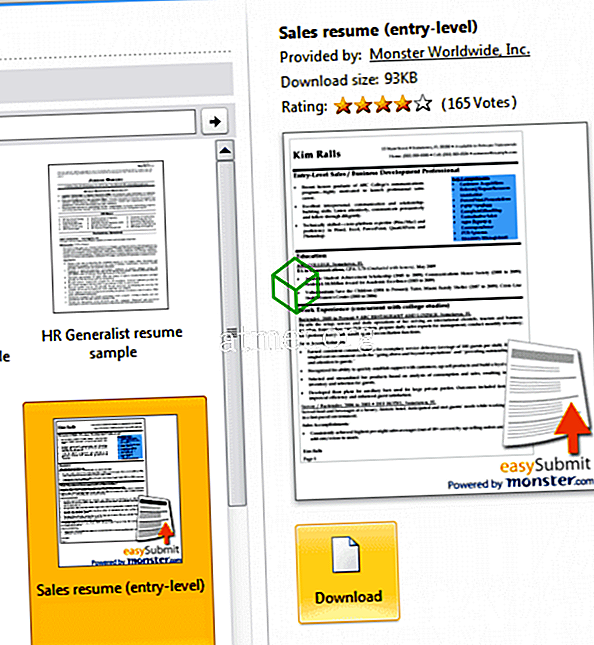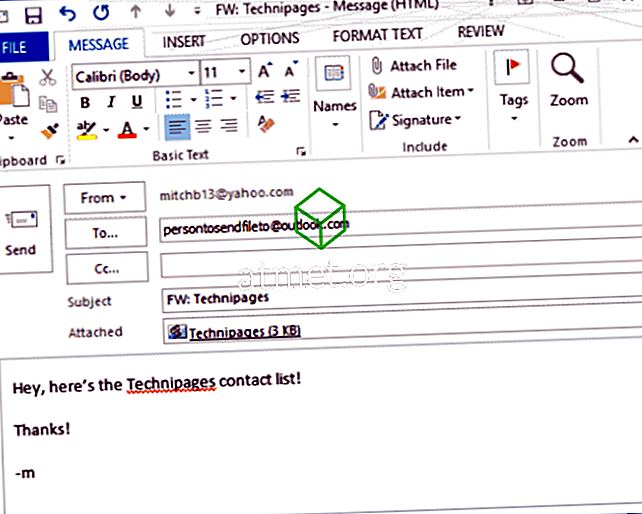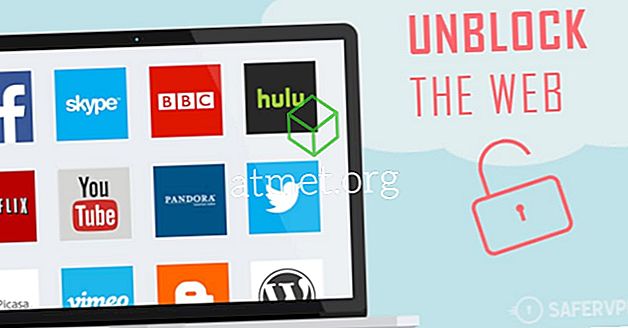Google Chrome lar deg synkronisere utvidelsene og bokmerkene du har på andre datamaskiner. Dette er nyttig fordi det ikke er nødvendig å legge alt til på nytt til datamaskinen du bruker i øyeblikket.
Dette er en funksjon du definitivt vil være aktivert, spesielt hvis du har forskjellige datamaskiner hjemme. Det kan være veldig irriterende og tidkrevende å måtte legge til alt til hver eneste datamaskin du vil bruke. Oppdag hvordan du kan aktivere funksjonen og spare litt verdifull tid.
Aktiver Google Sync [Desktop]
Det er raskt og enkelt å slå på Google Sync. Velg


Aktiver Google Synkronisering for Android
For å sjekke om Google Sync er på Android-enheten, sveip ned fra toppen av skjermen og trykk på tannhjulet . Når du er i Innstillinger, sveip ned og velg " Kontoer ". Du vil se en liste over alle kontoene dine, men for å kontrollere om synkronisering er på, klikker du på knappen " Mer " øverst til høyre. Hvis det er på, skal det si " Slå av automatisk synkronisering ", hvis det ikke er det der du kan slå den på.

For å sjekke om en konto du har lagt til er synkronisert, trykk på den aktuelle kontoen. Hvis det er av, vil det si det så snart du åpner det. Velg " Mer " øverst til høyre og trykk på " Synkroniser alt " for å synkronisere den aktuelle appen.

Hvis Android-enheten din kjører på Android Oreo, er trinnene for å aktivere Google Sync følgende. Gå til " Innstillinger "> " Brukere og kontoer ". Sveip ned og veksle på " Automatisk synkronisering av data ".

Følgende gjelder om du bruker Oreo eller en annen Android-versjon. Hvis det er visse ting i en app du kan for å synkronisere, kan du.
Hvis du for eksempel ikke vil synkronisere kalenderen eller dokumentene dine i Google, trykker du på Google-kontoen, du vil endre i " Brukere og kontoer ". Når det er åpent, trykk på " Kontosynkronisering ", og skift av alternativene du ikke vil synkronisere.

Synkroniser ikke-Google Apps
Google-apper skal synkroniseres automatisk, men bare hvis de ikke vet det, vet du hvordan du konfigurerer det, bare i tilfelle. Men hva med ikke-Google-apper? Hvis du vil synkronisere apper uten Google, må du endre appens innstillinger.
For å gjøre dette, gå til enhetens " Innstillinger " og deretter til " Apper og varsler ". Se etter appen du vil endre, men hvis du ikke ser den, velg " App info " eller " Se alle apper ". Når du har funnet det, bla gjennom alternativet for å se om det er et alternativ å synkronisere. Alternativene vil variere fra app til app.

Slå av Google Synkronisering på skrivebordet og Android
Hvis du vil slå av synkronisering på datamaskinen din, åpner du Chrome og velger

For å slå av synkronisering på Android-enheten din, gå til " Innstillinger "> " Kontoer eller Brukere og kontoer ". Trykk på kontoen du vil gjøre endringene til, og velg "Kontosynkronisering ". For å fullføre ting, deaktiver appene du ikke vil at Synkroniseringen er aktivert for.
Administrer synkronisering på Chrome [Bare skrivebord]
Google Chrome har også et alternativ for deg å administrere synkronisering. Gå tilbake til innstillinger og velg rullegardinmenyen " Synkroniser og Google-tjenester ".

Velg alternativet Administrer synkronisering, og du kan slå alternativet " Synkroniser alt " øverst til høyre. Hvis du bare vil aktivere bestemte alternativer, sørg for å slå av " Synkroniser alt " slik at resten av alternativet kan bli blå.

Konklusjon
Google Synkronisering er en nyttig funksjon, og det kan spare deg for litt verdifull tid. Men bare fordi funksjonen er tilgjengelig, betyr det ikke at du må bruke den. Hva vil du gjøre? Vil du slå den på eller av? Del din erfaring med oss i kommentarene.