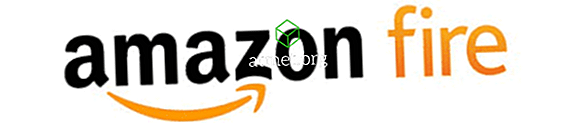Prefetch-funksjonen i Google Chrome tar opp ressurser ved å cache sider du kanskje aldri går til. Du kan endre en innstilling og aktivere eller deaktivere Prefetch-funksjonen som du ser hensiktsmessig ved hjelp av denne opplæringen.
Hva er Prefetch?
Også kjent som "prerendering", vil Prefetch-funksjonen i Google Chrome cache sider som er koblet til nettsiden du er på. Dette gjør at siden kan lastes litt raskere når du får tilgang til den.
Slik deaktiverer du Prefetch
- Klikk på " Meny "

- Rull ned og velg alternativet " Avansert ".
- Rull ned til delen " Personvern og sikkerhet ", og veksle deretter "Bruk en prediksjonstjeneste for å laste inn sider raskere " til venstre for å deaktivere Prefetch. Veksle den riktig hvis du vil aktivere den.
Alternativ 2 - Register (Windows)
- Hold Windows-nøkkelen og trykk " R " for å hente " Kjør " -boksen.
- Skriv " regedit ", og trykk deretter " Enter ".
- Merk: Du må kanskje opprette mappene "Google" og "Chrome".
- Navigere til:
HKEY_LOCAL_MACHINE \ Software \ Policies \ Google \ Chrome
- Høyreklikk " Chrome " og velg " Ny "> " DWORD 32-biters verdi "
- Gi verdien et navn på " NetworkPredictionOptions ". Sett verdien data til:
- 0 = Prefetch alltid aktivert
- 1 = Prefetch aktivert på et nettverk som ikke er mobil
- 2 = Deaktiver prefetch
- Start datamaskinen på nytt, og innstillingen vil holde seg fast.
Alternativ 3 - Terminalkommando (MacOS)
- Fra Finder velger du " Gå "> " Verktøy ".
- Åpne " Terminal " -programmet.
- Skriv inn følgende, og trykk deretter på " Enter ":
defaults write com.google.chrome NetworkPredictionOptions -integerHvor " "Er 0, 1 eller 2 avhengig av hva du ønsker å oppnå.
- 0 = Prefetch alltid aktivert
- 1 = Prefetch aktivert på et nettverk som ikke er mobil
- 2 = Deaktiver prefetch
- Start Macen på nytt.