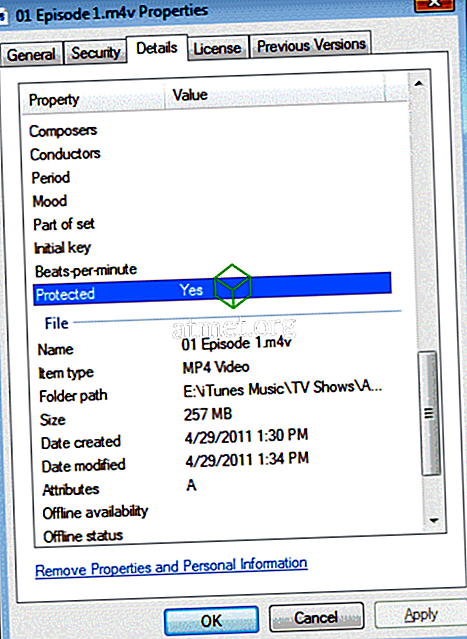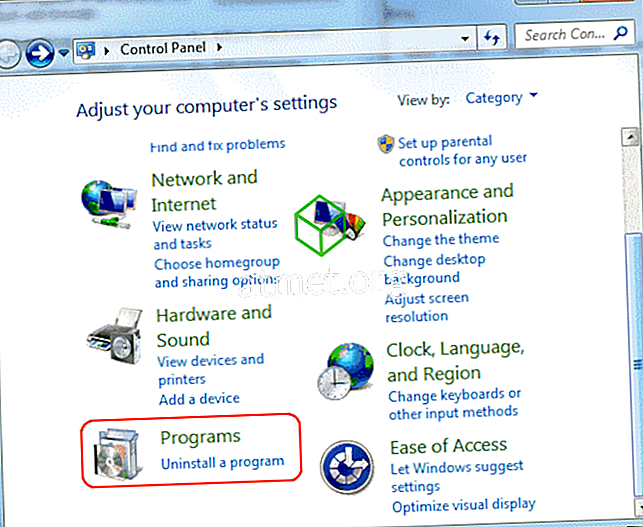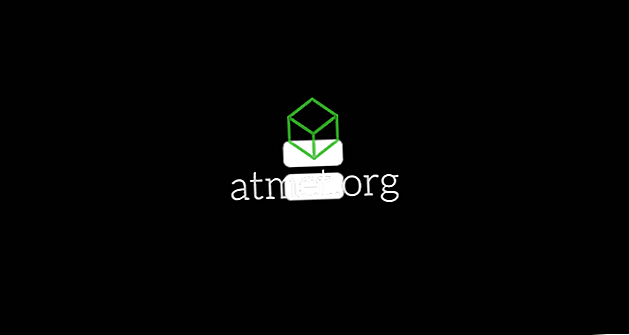Oppdateringer skal være en god ting. De skal bringe nye funksjoner eller i det minste rette noen irriterende feil. Men dessverre kan oppdateringer noen ganger føre til feil på Microsoft Windows 10-datamaskinen.
En standardfeil du kan støte på når du oppdaterer en app eller oppdaterer operativsystemet, er 0x8000ffff. Du kan enkelt komme over det når du prøver å få tilgang til Microsoft Store. Uansett er det ikke nødvendig å panikk når du kommer over denne feilen, da det finnes ulike metoder du kan prøve å fikse det.
Slett cachen fra Microsoft Store
La oss starte med hurtigreparasjonene, og en av dem rydder hurtigbufferen fra Microsoft-butikken. For å fjerne butikkens cache, åpne Kjør-boksen ved å trykke på Windows og R-tastene. Når Kjør-boksen vises, skriv wsreset.exe og klikk på OK-knappen.

Du bør se en tom kommandoprompt som vil forbli i ca. 10 sekunder, etter at Microsoft Store skal vises. Fortsatt ingenting? Hva med å trykke på Windows og R-tastene og legge til følgende:
C:\Users\%USERNAME%\AppData\Local\Packages\Microsoft.WindowsStore_8wekyb3d8bbwe\LocalState
Hvis du ser en mappe med navnet Cache, høyreklikker du på den og gir den navnet Cache.old. Høyreklikk på et tomt mellomrom og velg ny> mappe og navnet på denne Cachen. Det er på tide å kjøre Windows Feilsøking.
Slik bruker du feilsøkingsprogrammet for Windows Store Apps
Hvis du vil åpne feilsøkingsprogrammet, trykker du på Windows og I-tastene. Når du ser søkefeltet, skriver du Feilsøking og klikker på det. Rull ned i høyre rute til du kommer over alternativet Windows Store Apps. Når du klikker på det, vises alternativet Kjør feilsøking. Følg instruksjonene du vil få.

Prøv å installere oppdateringer etter å ha utført en ren oppstart
Når du starter datamaskinen med en ren oppstart, går den bare med de viktige programmene og driverne. Windows-brukere bruker denne funksjonen når et problem må isoleres. En mulig løsning på 0x8000FFF-feilen ville være å installere noen oppdateringer i denne tilstanden.
For å starte datamaskinen med en ren oppstart, åpne systemkonfigurasjonen ved å skrive msconfig i startsøk. Når boksen Systemkonfigurasjon vises, går du til kategorien Generelt. Fjern merket for alternativet Last oppstartsposter, og merk av i boksene for Bruk opprinnelige oppstartskonfigurasjon og Last inn systemtjenester.

Når du er ferdig her, klikker du på kategorien Tjenester og klikker på boksen for Skjul alle Microsoft-tjenester. Den ligger nederst til venstre i vinduet. Klikk på Deaktiver-knappen og start datamaskinen på nytt.
Hvis du, etter at du har startet datamaskinen på nytt, fortsatt har det samme problemet, går du tilbake til kategorien Generelt og fjerner merket for Last inn systemtjenester, klikker OK og starter datamaskinen på nytt. For å gå tilbake til en typisk oppstart, fjerner du merket for de tidligere nevnte alternativene, og alt går tilbake til måten det var.
Oppdater driverne
Løsningen på feilen kan løses ved å oppdatere driverne. For å se etter oppdateringer, gå til Innstillinger> Oppdater og Sikkerhet> Søk etter oppdateringer. Prosessen tar bare noen sekunder, og hvis det vises en oppdatering som venter på deg, ser du en melding som forteller deg.
Pass på at klokkeslett og dato er riktige
Å ha riktig tid og dato kan virke ubetydelig, men det kan føre til at 0x8000FFFF-feilen vises. For å få tid og oppdatering satt opp riktig, høyreklikk på klokkeslett og dato på oppgavelinjen. Klikk på juster dato / klokkeslett, og når vinduet vises, slår du på Set tune automatisk.
Konklusjon
Windows 0x8000FFFF-feilen er en av mange Windows-brukere vil komme over. I hvert fall vet du hva du skal gjøre når du kommer over denne spesifikke feilen. Mistet jeg et tips du tror det kan hjelpe andre med denne feilen? Del det med oss i kommentarene.