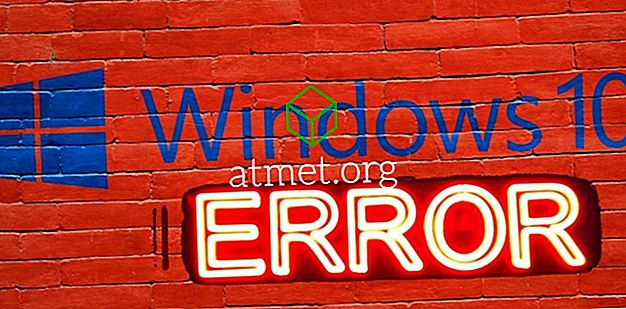Microsoft Windows 10-brukere kan oppleve et vanlig problem der Windows Defender ikke starter på systemet. Problemet blir ofte lagt merke til når du prøver å slå Antivirusbeskyttelse på. I stedet for at tjenesten slås på, åpnes mappen Windows \ System32.
Følgende feilrettinger vil vanligvis løse dette problemet.
Fix 1 - Kontroller at tjenestene er startet
- Hold Windows-nøkkelen og trykk " R " for å hente opp kjørboksen.
- Skriv " services.msc ", og trykk deretter " Enter ".
- Velg " Navn " øverst på rad for å sortere etter navn, og rul ned til oppføringen som starter med " Windows Defender ".
- Åpne alt som starter med " Windows Defender " og kontroller at " Oppstartstype " er satt til " Automatisk ". De bør være oppført som:
- Windows Defender Advanced Threat Protection Service
- Windows Defender Antivirus Network Inspection Service
- Windows Defender Antivirus Service
- Windows Defender-brannmur
- Windows Defender Security Center
- Start datamaskinen på nytt, og kontroller for å se om Windows Defender starter.
Fix 2 - Registry Fix
- Logg inn på datamaskinen ved hjelp av en konto som har administratorrettigheter.
- Hold Windows-nøkkelen og trykk " R " for å hente opp kjørboksen.
- Skriv " regedit ", og trykk deretter " Enter ".
- Registerredigering åpnes. Naviger til følgende sted i registeret:
- HKEY_LOCAL_MACHINE \ SOFTWARE \ Microsoft \ Windows Defender
- Høyreklikk på Windows Defender-mappen, og velg deretter " Tillatelser ".
- Vinduet Tillatelser åpnes. Velg " Avansert " -knappen.
- Velg koblingen " Endre " øverst i vinduet.
- I " Skriv inn objektnavnet for å velge ", skriv " Administratorer " og velg deretter " OK ".
- Kontroller " Erstatt eier i underbeholdere og objekter " og velg deretter " Bruk ".
- Dobbeltklikk på " Administrators " -tillatelsen.
- Kontroller " Full Control " -boksen, velg deretter " OK ".
- Velg " OK " igjen, og lukk deretter Registerredigering.
- Last ned DefenderFix.zip-filen. Denne filen inneholder informasjon for å fikse en registernøkkel.
- Åpne " DefenderFix.zip ", og åpne deretter " DefenderFix.reg " -filen.
- Når du blir bedt om å importere endringene, velger du " Ja ".
- Start datamaskinen på nytt, og kontroller for å se om Windows Defender starter.