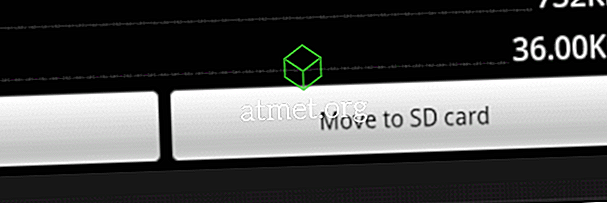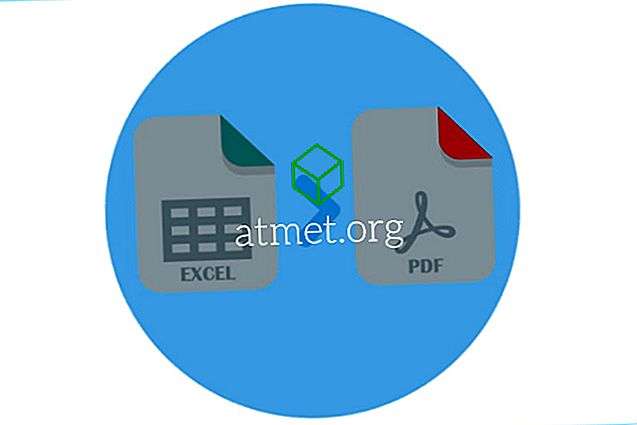Microsoft Windows Office brukes hver dag av millioner av mennesker til å skrive dokumenter, lage ark, organisere sitt arbeid og mye mer. Alle som bruker et program fra Office-pakken, vender ofte tilbake til det samme dokumentet igjen og igjen, og derfor er det viktig å kunne sende en fil til den åpne listen i Microsoft Office, slik at du kan finne den når som helst du vil.
Pinning gjør det mulig å enkelt finne filer og mapper. Du trenger ikke å søke i alle dine nylig opprettede dokumenter for det du trenger. Bare pin dokumentet ditt i den åpne listen. Dette betyr at du kan finne den raskt på enheten din, uansett hvor du er.
Hver gang du åpner Word, Excel eller PowerPoint, vil du ha din fastkjente fil eller mappe bare noen få klikk unna, mindre hvis du bruker Ctrl + O snarvei.

Fordeler og ulemper med å bruke MS Office 2019
Mens MS Office er en av de mest populære produktivitetsprogrampakker i verden, er det kanskje ikke det beste alternativet for deg, avhengig av enhetene dine, i tillegg til målet du vil oppnå. Veier fordelene og ulempene nøye og avgjøre hvilket alternativ som er best for deg.
Pros- allsidig
- Produktivt
- Sikre
- God Native Apps
Ulemper
- Bulky
- Resource Heavy
- Utviklet for tastatur og mus
Du kan kjøpe et aktiveringskort til Microsoft Office 2019 fra Amazon og få det sendt via post. Koden vil fungere for både Windows og MacOS-brukere.
Trinn for å knytte en fil
Her er en nedlasting av de generelle trinnene for å pinke:
1. Opprett ønsket dokument ved å bruke et hvilket som helst Microsoft Office-program. Du kan også bruke tredjepartsprogrammer til å opprette dokumentet.

2. Fra Fil-menyen velger du Åpne, Arkiv> Åpne. Du kan også klikke på Kontroll + O, på tastaturet for å få tilgang til nylig besøkte filer.

3. Dra nå musen på filen, du ønsker å pinne.
4. Et pinnikon vises på høyre side av den valgte filen.
5. Klikk nå på pinneikonet. Filen din går til toppen av åpningslisten til Microsoft Office. Filen din vil vises som en fastfil.

6. Nå kan du legge til så mange filer som du vil ha pinlisten din.
Trinn for å pinne en mappe
I Windows er det enkelt å organisere filer i en gruppe. Denne gruppen av filer kalles en mappe. Du kan lagre dine relevante dokumenter i en enkelt mappe. Hva om du kan knytte mappene dine i åpningslisten til Microsoft Office? Det høres veldig bra ut. La meg vise deg en enkel opplæring for å tømme mappene dine på toppen av åpningslisten.
1. Åpne Fil- menyen og trykk Lagre- knappen for dokumentet. Du kan også bruke Control + S- kommandoen fra tastaturet. Nå kan du se på listen over 5 sist brukte mapper.
2. Finn mappen din og dra musen over mappenavnet.
3. Et pinnikon vises på høyre side av ønsket mappe.

4. Velg nå pinnikonet ved å klikke på det på venstre side.
5. Mappen din vises øverst i det lagrede elementvinduet i Microsoft Office. Mappen din vil vises under bildeteksten av
6. Hvis du vil tappe en mappe, som er fraværende i listen, åpner du noen av filene. Dette trinnet legger til mappen i den nylig åpnede mappelisten.
Unpin din fil eller mapper
Du kan også fjerne filer og mapper. Når en fil eller mappe ikke lenger er i prioriteringslisten, unpin den med disse trinnene.
1. Åpne din fastlåste liste. Klikk nå på pinneikonet for ønsket fil eller mappe.
2. Filen din vil ikke lenger vises i den stikkede listen over Microsoft Office.
Vi håper denne Microsoft Office-funksjonen vil hjelpe deg med å få rask tilgang til filene og mappene dine.