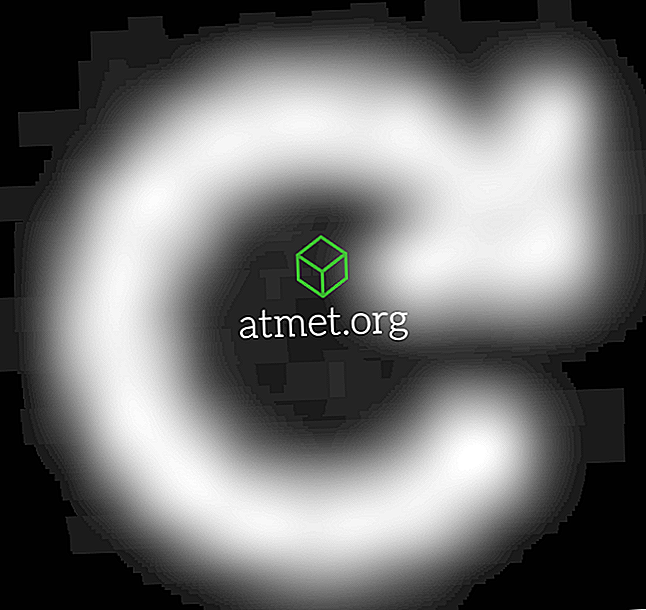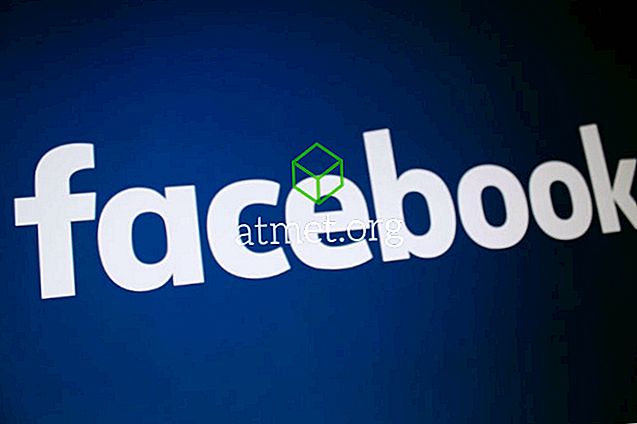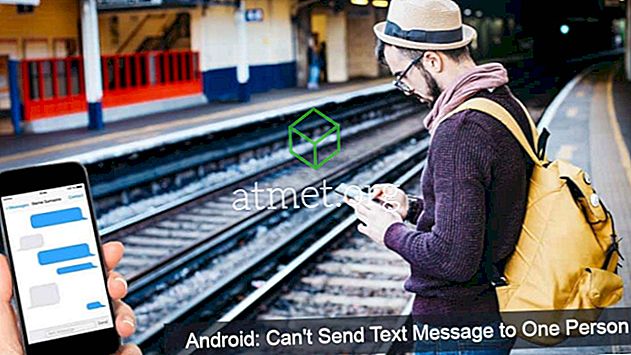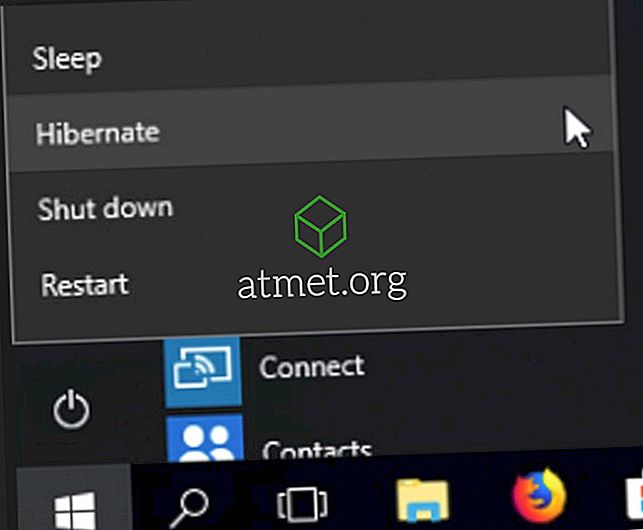Hvis Chromebooken din er blitt frossen eller ikke fungerer som den skal, kan du lære å tilbakestille den med et av tipsene nedenfor.
Tilbakestill frossen Chromebook
Trinnene vil variere avhengig av Chromebook. Men det er vanligvis en av de følgende. Disse trinnene bør ikke tørke data fra enheten.
Alternativ 1 - Tilbakestill snarvei
- Trykk på " Oppdater "
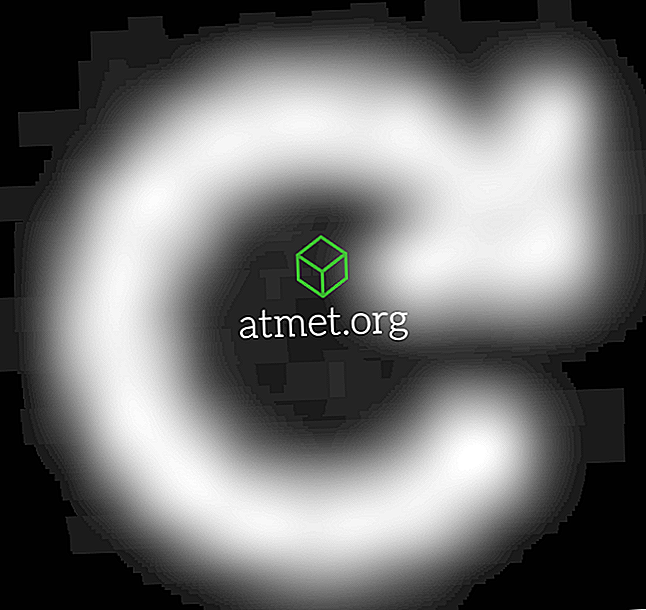
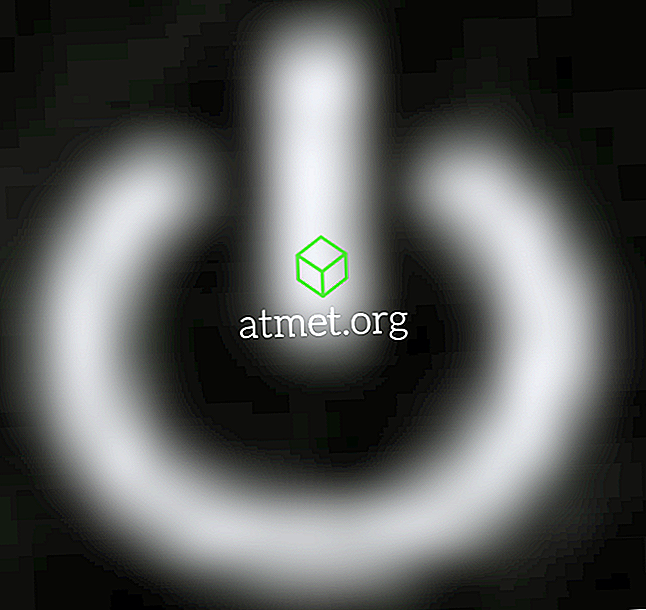
Noen modeller vil ha et tilbakestillingshull plassert et sted på enheten. Bruk et papirclips for å trykke inn i hullet for å nullstille.
Alternativ 2 - Hold strøm
Bare trykk og hold inne " Power "
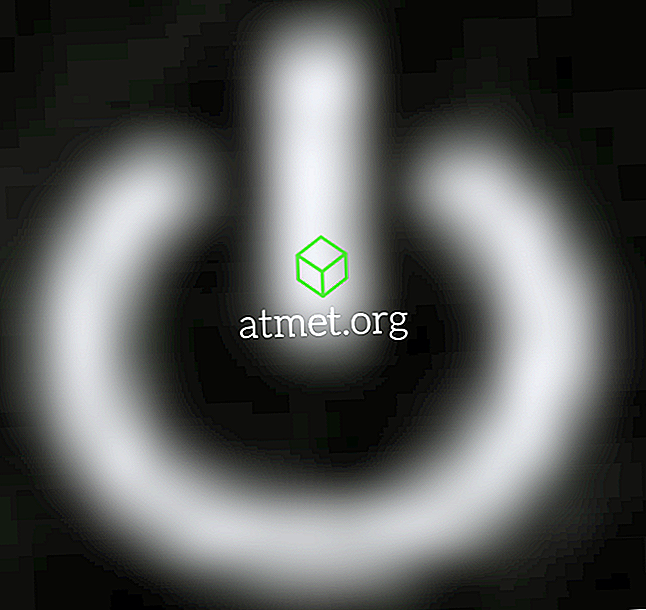
Tilbakestill Chromebook
Disse trinnene vil tørke data fra enheten. Siden de fleste dataene dine, som kalender, nettleserpassord og e-postsynkronisering med Google-kontoen din. Du kan synkronisere dataene tilbake til enheten din om ønskelig.
For å tilbakestille Chromebooken din, utfør en av disse to alternativene.
Alternativ 1 - Fra innloggingsskjerm
- Hvis du ikke er logget ut, velg bildet i nedre høyre hjørne, og velg deretter " Sign out ".
- Hold " CTRL " + " ALT " + " SHIFT ", og trykk deretter " R ".
- Velg " Start " på nytt .
- Når Chromebook starter på nytt, velg " Reset " eller " Powerwash ".
Alternativ 2 - Fra Chrome Nettleser
Åpne et Chrome-nettleservindu.
- Velg " Meny "> " Innstillinger "
- Bla helt ned og velg " Avansert ".
- Rull helt ned og velg " Reset ". Eldre modeller kan si " Powerwash ".
Bare en personlig side notat. Jeg måtte utføre en tilbakestilling av fabrikken når Chromebooken min stoppet sammenkobling med Bluetooth-enheter. Det ser ut til å være et vanlig problem med disse tingene.