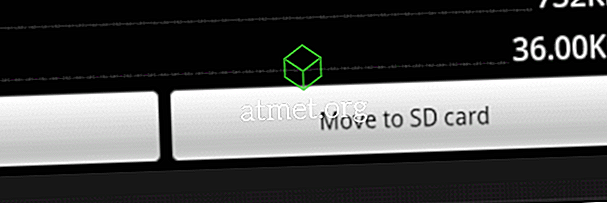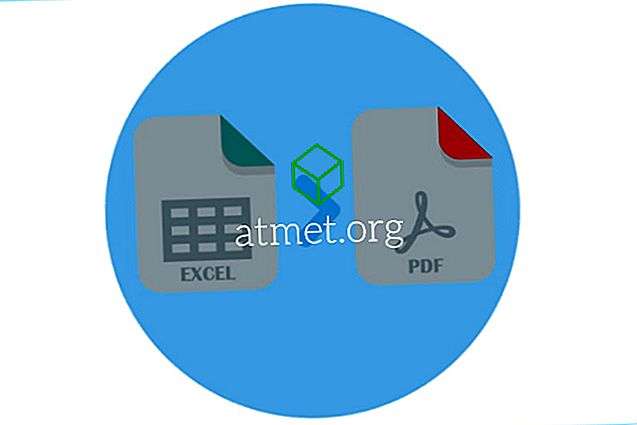Microsoft Word er for tiden ansett som verdens beste program for tekstbehandling. Hovedfordelen er at den er enkel å bruke og tilgjengelig på de fleste PCer og andre enheter. De fleste Windows-brukere bruker det og kan lagre dokumentene sine på enhetene eller på en USB, noe som gjør dokumenter bærbare og praktiske å bli brukt hvor som helst og når som helst.
En annen betydelig fordel med MS Word er at det lar brukere lage flere dokumenter ved hjelp av et bredt spekter av formater som er tilpasset brukeren. I tillegg til enkle profesjonelle dokumenter kan du også lage kort, forskjellige typer brosjyrer, estetisk tiltalende nyhetsbrev og mer.
Nyttig i mange anledninger
Det er mange tilfeller der du vil bruke et bilde i et dokument, og du må endre størrelsen på det. Hvis det opprinnelige bildet er for stort eller for lite, må det justeres for å se høyre i dokumentet. Det kan også være nødvendig å endre størrelsen for å gjøre filstørrelsen riktig for sending. Å endre størrelse på et bilde i Word er enkelt, men det kan ta litt øvelse, spesielt hvis du ikke er en Word-wiz med mye erfaring med programmet.
Gjennom bruk av MS Word kan du ikke bare endre størrelsen på et bilde, men kan også endre størrelsen på boksene som kan være en del av bildet. Ved hjelp av beskjæringsalternativet kan du fjerne den uønskede delen av bildet. Prosessen med å omskalere et bilde i MS Word er veldig enkelt og enkelt.
Det innebærer noen få skritt:
1. Velg bildet ved å klikke på det.
2. Når du har valgt bildet, vil du se Endre størrelse håndtak på alle fire hjørner av bildet. Klikk musen på en av dem og dra den for å endre størrelsen på den.

3. For å holde formen på bildet proporsjonalt, bør skifttasten trykkes mens du drar.
4. Hvis du vil beholde bildet i midten, trykker du på kontrolltasten mens du drar.
5. Hvis du vil ha begge ovennevnte ting, det vil si at du vil beholde bildet forholdsmessig så godt i midten, bør både Shift og Control-tasten trykkes mens du drar resizing Handle.
Andre muligheter
Dette er ikke ditt eneste alternativ for å endre størrelse på et bilde. Et annet alternativ er å:
1. Velg bildet ved å klikke på det.
2. Gå til Bildeverktøy-fanen for å endre høyden på bildet. Angi nøyaktig høyde som du trenger for å øke eller redusere størrelsen. I den samme kategorien angir du bredden du trenger.
3. Etter å ha gjort alle innstillingene, klikk OK.
Det er det, bildet er endret. Bare lagre dokumentet og fortsett å jobbe eller avslutte og lukk dokumentet. Du har nøyaktig det størrelsesbildet du trenger for å sende dokumentet via e-post eller for å sende på nettet. Hvis du skriver ut dokumentet, må du kanskje spille med innstillingene litt for å få det akkurat slik du vil. Bare følg hvert trinn med forskjellige innstillinger til du får akkurat det du trenger.

Fordeler og ulemper med å bruke Microsoft Word
MS Word er trolig det vanligste skriveprogrammet i verden, med millioner av mennesker som bruker det hver dag. Det er enkelt å bruke og er kompatibelt med alle andre MS Office-programmer.
Men, Ord er ikke uten sine ulemper, og brukere på enkelte enheter, spesielt på mobil, kan finne redusert verktøy sammenlignet med de som har fullstendige desktop arbeidsstasjoner.
Pros- Rask
- Lett
- Intuitiv
- Øk produktiviteten
Ulemper
- Trenger et fullt tastatur
- Litt omfangsrik
- Avanserte formateringsfunksjoner fungerer best med en mus
Du kan kjøpe hele Microsoft Office 2019- pakken med Amazon som inneholder Word, Excel, PowerPoint og andre. Du vil motta en nøkkel via post og kunne autorisere kontoret du laster ned fra internett.