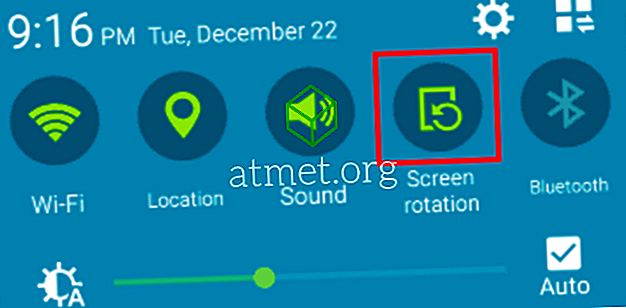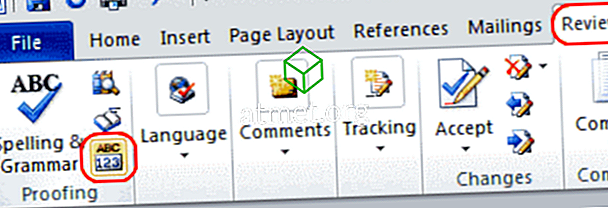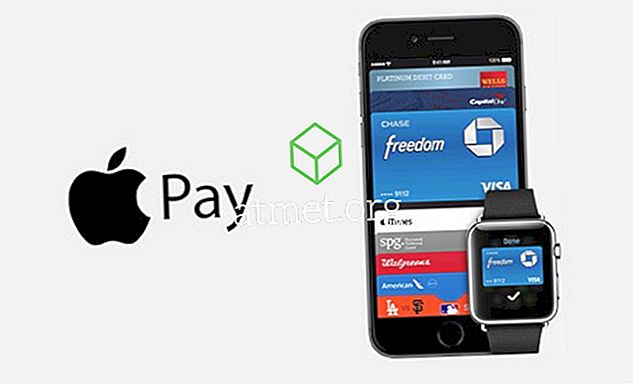Hvor ofte har du prøvd å sende et e-postvedlegg bare for å bli fortalt at det var for stort? Kanskje du forsøkte å legge ved flere ting på en gang og fikk en feil, og måtte derfor sende flere separate e-postmeldinger for å få alt til mottakeren? Det kan være galning, jeg vet. Jeg har måttet takle dette på en gang, akkurat som deg. Heldigvis er jeg en forskningsnerd og fant flere forskjellige metoder du kan bruke for å få de dyrebare dataene der den må være. La oss dykke inn og diskutere noen av mine favoritter!
Alternativ 1 - Komprimer filene
Dette er en av de raskeste og enkleste måtene å knytte store filer til en e-post. Zipping-filer betyr bare at deres størrelse blir redusert (komprimert), og alle er lagt til i en mappe. Ingen av dataene går tapt under kompresjonen. Redundant informasjon i teksten din, bilder eller videoer er krympet til mye mer overkommelige iterasjoner. Når mottakeren har slettet den opprettede mappen, gjenopprettes alt til den størrelsen den en gang var - akkurat som du opprettet eller delte den til å begynne med.
Som jeg sa, er å lage en zippert mappe ekstremt rask.
- Velg alle filene du vil legge til i zip-mappen ved å holde nede CTRL-tasten (i Windows) og klikke på hver fil.

- Når filene dine er valgt, høyreklikker du på en av dem og holder markøren over der den står "Send til" . Velg det andre alternativet på listen: "Komprimert (zippet) mappe"

- Så snart du klikker på dette alternativet, vil den nye zippede mappen bli opprettet på stedet der filene dine var. Du vil legge merke til at dine opprinnelige filer fortsatt er der.

- Legg merke til at den nylig opprettede mappen er klar for deg å legge til et navn du velger. Skulle du ved et uhell klikke av det, kan du høyreklikke på den nye zip-mappen og velge "Rename" .
- Gå tilbake til e-posten din og legg til den nye zippede mappen, akkurat som du ville noen annen fil, og send den av!
Alternativ 2 - Send filer via Dropbox
Dropbox er et fantastisk verktøy. Du kan lagre alle dine bilder, videoer og filer privat - gratis opptil 2 GB! Du kan også opprette delte mapper hvor du invitere alle du velger å vise eller redigere de tingene du har valgt. La oss ta en titt på hvordan du gjør dette!
- Gå over til Dropbox og opprett din gratis konto og velg deretter "Ny delt mappe" på høyre side.

- Opprett en ny mappe eller bruk en eksisterende (hvis du allerede var et Dropbox-medlem.)

- Velg "Jeg vil gjerne opprette og dele en ny mappe" .
- Navngi mappen din og skriv inn e-postadressene til de du sender filene til. Velg om du vil ha lov til å redigere ting i mappen (rediger, slett, kommenter og legg til i hvilken som helst fil i mappen). Til slutt legger du til en melding hvis du vil forklare hva som er i mappen og hvorfor du deler den med dem.

- Nå er det på tide å legge til filene, bildene eller videoene. Du kan dra og slippe dem inn i mappen, og de lastes opp automatisk. Eller gå til hver fil separat, høyreklikk på den og velg "Kopier". Høyreklikk hvor som helst i Dropbox-mappen og velg "Lim inn". Det siste alternativet du kan bruke er å klikke "Last opp filer" på høyre side av skjermen. Velg din fil / s, og deretter vil Dropbox spørre hvilken mappe du vil plassere dem i. Pass på å velge mappen du nettopp har opprettet.

- Når filene dine er lagt til, har en e-post allerede blitt sendt til mottaker / s, og de har umiddelbar tilgang. Men du har fortsatt noen ting du kan gjøre for hver enkelt fil. På høyre side av filnavnslinjen ser du tre punkter. Klikk for å se rullegardinmenyen for alternativer. Du kan dele den aktuelle filen med flere personer, laste den ned til enheten din igjen, legge til kommentarer, endre navn på den, slette den og mer.

Det er alt der er til det! Du har nå opprettet en mappe i din gratis Dropbox-konto, lagt til filer og delt dem med den / de du valgte.
Alternativ 3 - Del store filer ved hjelp av Sharefile
Sharefile er en betalt tjeneste, mest brukt i forretningsinnstillinger. Det er imidlertid en 30-dagers gratis prøveversjon der det ikke kreves et kredittkort. Nettstedet ble opprettet av Citrix. Dette selskapet har vært å sette ut høykvalitets programvare i mange år, og jeg lover personlig at det er trygt og fantastisk.
Gå over til Sharefile- siden og opprett din gratis konto før vi kommer i gang. Du vil da bli bedt om firmaets nettside, industri og telefonnummer. Etter dette vil du bli sendt en bekreftelses-epost der du må klikke for å logge inn for første gang. Når du er logget inn, bekrefter du dine personlige opplysninger, velger et hemmelig spørsmål og angir et passord.

På dette tidspunktet vil du være på din personlige hjemmeside. Du vil legge merke til at det er veiledninger nederst til venstre på denne siden, slik at du kan finne ut flere måter å utnytte denne tjenesten på. Boksen øverst til venstre er hvor filene du laster opp vises, ved siden av det er snarveier for å dele eller be om filer og mer. Over på venstre side av siden, kan du få tilgang til mappene dine og mer.

Åpenbart er det første du skal gjøre, å legge til filer. Velg alternativet "Del filer" i snarveiene. Her får du fire ting å velge mellom: E-post med ShareFile, Få en kobling (for å sende via e-post, direktemeldinger eller til og med tekst), Tilbakemelding og godkjenning og Send for signatur. Velg "Email med ShareFile" .
Når denne siden åpnes, ser du at du må legge til mottakerens e-post / s til venstre, etterfulgt av en emnelinje og melding. Deretter til høyre vil du legge til filen / s du ønsker å sende. Det er alt der er til det, folkens! Når du er fornøyd med informasjonen til høyre og alle filene dine, er videoer og / eller bilder lagt til, klikk på den blå "Send" -knappen nederst til venstre på siden.

Det er mange flere ting du kan velge å gjøre med ShareFile som jeg ikke vil gå inn til akkurat nå. Som nevnt ovenfor er det nyttige opplæringsprogrammer på nettstedet du kan velge å bruke for å hjelpe deg å forstå hva andre ting nettstedet kan brukes til.
Alternativ 4 - Sende store filer ved hjelp av Google Disk
Den siste metoden jeg skal snakke om, er å bruke Google Disk. Sjansen er, du bruker allerede dette fenomenale verktøyet.
- Øverst på siden klikker du på rullegardinpilen ved siden av hvor den står "Min stasjon" . Hvis du ikke allerede har lastet opp filene du trenger, vennligst velg det alternativet og gjør det nå. Når de er alle plassert i Disk, velg "Ny mappe" .
- Navngi mappen din og klikk deretter på "Opprett" -knappen, og navngi mappen din.
- Høyreklikk på en fil du vil legge til i den nye mappen, velg "Flytt til" og deretter sveve markøren på "Min stasjon" Klikk på den lille pilen til høyre og velg mappen du nettopp har opprettet, og klikk deretter på den blå " Flytt her " -knappen.

- Når du er ferdig med å flytte filer, dobbeltklikk på mappenavnet like under disse filene for å åpne det. Du vil se dem oppført der.

- Hvis du fortsatt har filer på datamaskinen din, som ennå ikke er lastet opp, må du dele det, det er enkelt å gjøre. Høyreklikk i mappen din. Velg "Last opp filer", og naviger deretter til og velg det du trenger.

- Når du har alt du trenger for å dele i mappen din, klikker du pil nedover ved siden av mappenavnet øverst på siden. Velg "Del" .

- Legg til e-postadressen / e-postene til personen / s du må dele med og velg send-knappen!
Du har nå delt ut viktige dokumenter, morsomme videoer eller verdifulle bilder fra Google Disk.
Hvilke andre fildelingsmetoder har du brukt eller hørt om? Er det noen du trenger hjelp å finne ut hvordan du bruker? Som alltid, gi meg beskjed i kommentarene og jeg vil gjøre mitt beste for å hoppe inn og redde deg.
Gledelig fildeling!