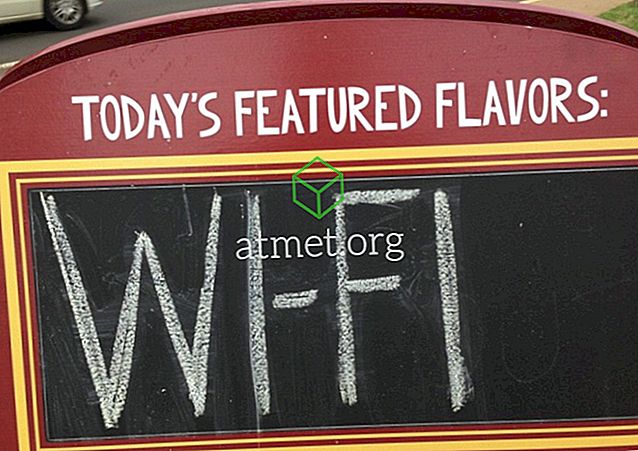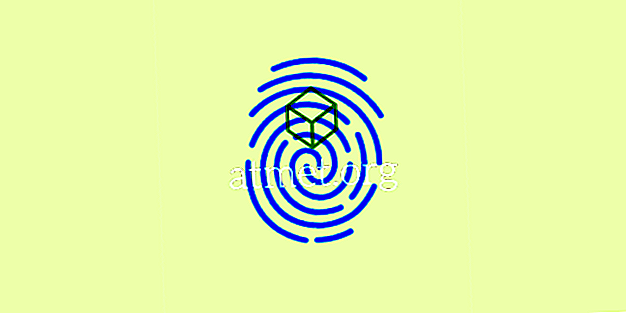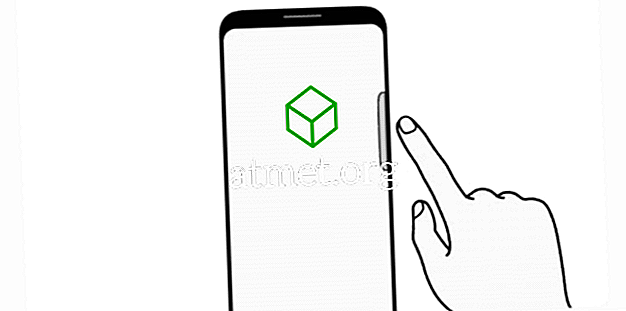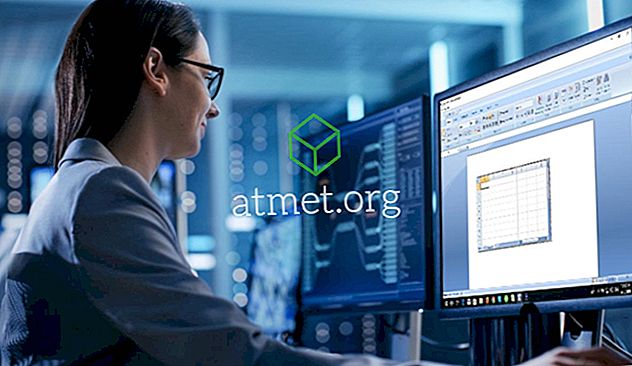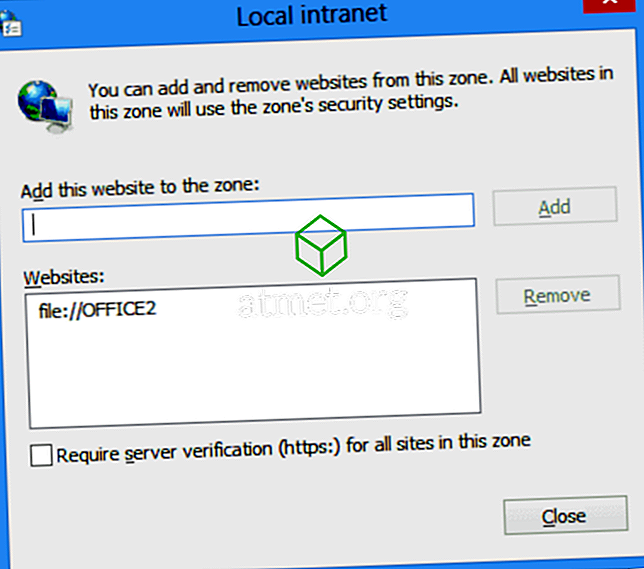Microsoft introduserte et alternativ for å tilpasse skjermoppløsningen i Windows 10. Du kan endre skjermoppløsningen på datamaskinen din i henhold til dine behov.
Du kommer over en lang liste med alternativer å velge mellom. Dette kan være både bra og dårlig for brukerne. Tekniske elskere vil nyte de mange alternativene, men noen brukere vil finne det vanskelig å velge mellom for mange alternativer.
Uansett om du elsker denne funksjonen eller hater det, vil du sannsynligvis prøve å prøve det i det minste. Hva er meningen med å endre skjermoppløsninger og hvordan gjør du det?
Hvorfor vil du endre skjermoppløsningen?
I dag er alle spente på høydefinerte displayenheter. Maskinvare spiller en nøkkelrolle i skjermegenskapene på skjermenheten, men programvare kan også øke brukeropplevelsen til en viss grad.
Alle kjøper HD-displayenheter for fantastisk spill- og filmopplevelse. Men du kan gjøre enda et triks for å improvisere skjermkvaliteten.
Windows 10 er det ledende operativsystemet til dags dato. Begrensede funksjoner var tilgjengelige i eldre Windows-operativsystemer, men i Windows 10 kan du forbedre brukeropplevelsen din så mye som mulig.
Et av disse eksemplene er å velge oppløsningen på skjermenheten innenfor et bredt spekter. Dette er hva du kan gjøre for å tilpasse skjermoppløsningen din:
1. Gå til Innstillinger- appen og utforsk skjermen. Du finner oppløsningsinnstillingene i Avanserte innstillinger.



2. Se ned i de avanserte innstillingene. Her må du klikke på Adapterinnstillinger. Den inneholder informasjon om visning av evner på datamaskinen din.

3. Adapter-kategorien inneholder kun to knapper. Egenskapsknappen er på oversiden av adapterinnstillingene. Du vil se List All Modes- knappen nederst på siden.
4. Du må klikke på listen Alle moduser En lang liste med skjermoppløsninger vises når du klikker på den.
5. Velg nå skjermoppløsning av dine preferanser. De fleste av oss vet ikke om funksjonen av skjermoppløsninger. Windows vil også foreslå en passende skjermoppløsning. Det er opp til oss å beholde det eller forandre det.
6. Endelig, bekreft ditt valg ved å trykke på Bruk. Skjermbildet blinker i et sekund. Etter blinket ser du den nye oppløsningen.
Hvis du ikke liker oppløsningsinnstillingen du har valgt, kan du prøve andre alternativer. Bare gå tilbake til trinn ett og tilbakestill alt igjen, og velg en annen oppløsning til du finner en som føles behagelig.
Du vil kanskje også endre oppløsningen basert på hvilke oppgaver du gjør når som helst. Igjen, alt du trenger å gjøre er å følge trinnene og justere oppløsningen som du gjør forskjellige ting i Windows 10. Noen mennesker bosette seg på en oppløsning på samme måte og aldri endre den igjen, mens andre stadig justerer og justerer oppløsningen. Windows 10 gir deg muligheten til å gjøre endringer når du velger.

Fordeler og ulemper ved å oppgradere til Windows 10 Professional
Mens Windows 10 S ikke er en god løsning for de fleste brukere, kan noen kanskje foretrekke strømlinjeformene i systemet for deres behov. Fordi alle tredjepartsapper er deaktivert, gir Windows 10 S bedre arbeidsdatorer uten å måtte blokkere programmer etterpå.
Pros - Raskere- mer stabil
- Apps fra tredjeparter
- Tilgjengelig kommandolinje
Cons - Tredjeparts apps
- Standard Administrator Control
- Flere maskinvarekrav
Hvis du ikke vil gå gjennom nettkanaler, kan du kjøpe en oppstartbar USB-minnepinne med Windows 10 Pro direkte fra Amazon og installere den på den måten.