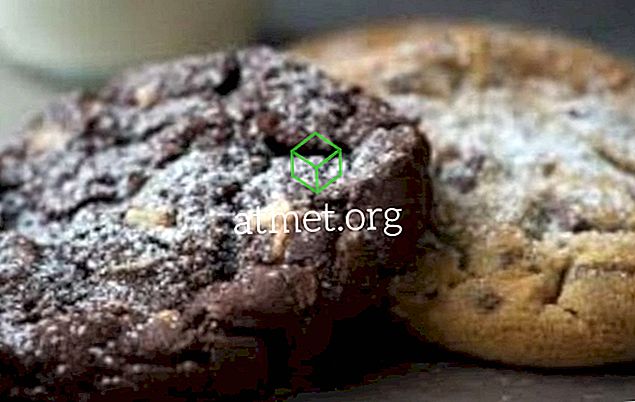Den mørke modusen ble introdusert for Microsoft Windows og Office i 2016. Den nyeste versjonen av Office gir deg muligheten til å velge en av de to tilgjengelige mørke modiene. Bortsett fra at alternativet er estetisk, er det betydelige fordeler for skjermen din med høy kontrast og overveiende mørke farger.
Brukere som arbeider om natten eller i svakt opplyste rom, vil ikke strekke øynene så mye mot en lys skjermoverflate, spesielt de som jobber med flere skjermer.
Aktivering av den mørke modusen har nå blitt en trend, og mange høyt profilerte nettsteder som Twitter og YouTube har gått inn i det mørke modusspillet.
Personer som tilbringer mye tid foran dataskjermer, forstår at en mørk fargebag bakgrunn lindrer øynene dine. I motsetning henger de lyse bakgrunnene på øynene på grunn av det sterke lyset.

Fordeler og ulemper med Outlook Dark Mode
Å ha en mørk modus er en flott funksjon, spesielt for de som gjør deres surfing om natten, men det kan ha noen problemer du bør være oppmerksom på. I tillegg kan noen oppleve lav eller sakte lasting, spesielt med innholdsrike e-postmeldinger, som kommer som et sjokk for øynene dine.
Pros- Lett på øynene
- Reduserer skjermens strømforbruk
- Reduserer blending
Ulemper
- Sjokk når du åpner en hvit side
- Noen e-poster kan være hvite før de lastes
- Små kontrastproblemer
Hvis du ikke har Microsoft Outlook, kan du laste ned en fra Amazon gratis med sine digitale tjenester, og den vil fungere med Windows OS.
Tilpasse MS Outlook
En person kan tilpasse sine Outlook-innstillinger og få mørk modus. Når modusen er aktivert, vil den bli brukt på alle Office-apper. Hvis en person for eksempel har tilpasset sine innstillinger i MS Word og aktivert den mørke modusen, vil samme modus bli brukt til PowerPoint og alle andre Office-apper på datamaskinen.
Du kan endre temaet og bakgrunnen til en app direkte fra kontoinnstillingene dine. Det første trinnet er å åpne Office-appen, hvis tema eller bakgrunn du vil endre.
Deretter klikker du på kategorien Fil for å åpne den og velger Konto. Ved å klikke på dette åpnes et bredt spekter av innstillinger relatert til kontoen. Klikk på rullegardinlisten Office Theme. Temaene dine er hvite, fargerike, svart eller mørkegrå.
For å aktivere den mørke modusen, velg en av de to siste alternativene, svart eller mørkegrå.
Det vil påvirke alle MS Office Apps
Når temavalget er gjort, blir det automatisk brukt til alle Office-apper som støttes og installeres via Windows.
Bakgrunnen til alle appene i Office kan også endres og et nytt mønster brukes. Du trenger bare å klikke på rullegardinlisten Office Bakgrunn, som tilbyr mange alternativer. Velg bakgrunnen du ønsker.
Så hvis du har valgt bakgrunn for Outlook, blir den automatisk brukt på alle andre Office-apper.
Det fungerer også gjennom andre applikasjoner
En annen måte å endre temaet og bakgrunnen til Office-apper på er via Office-alternativer. Igjen, åpne en app som PowerPoint.
Klikk på File-knappen og gå til Alternativer. En ny Windows åpnes. Det vil vise deg alternativene for den bestemte Office-appen du bruker. Klikk på Generelt-ikonet. Du finner temaet alternativet der.
Klikk på alternativet svart eller mørkegrå for å aktivere mørk modus.
Den nyeste funksjonen som ble introdusert av Microsoft, er muligheten til å aktivere den mørke modusen i Outlook. Dette er bare tilgjengelig i Office 365.
For å få mørk modus, logg inn på Outlook. Klikk på Prøv de nye alternativene. En ny modus vil bli aktivert. I denne nye modusen vil du kunne aktivere den mørke modusen. For å aktivere det, klikk på Innstillinger-ikonet.
Fra de tilgjengelige alternativene, velg mørk modus.
Du kan bytte tilbake til fargemodus
Bytte tilbake til farget modus er også veldig enkelt hvis du vil. Ved å velge alternativer som lysmodus, kan den mørke modusen enkelt reverseres.