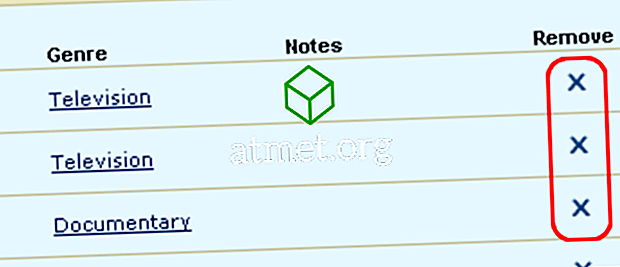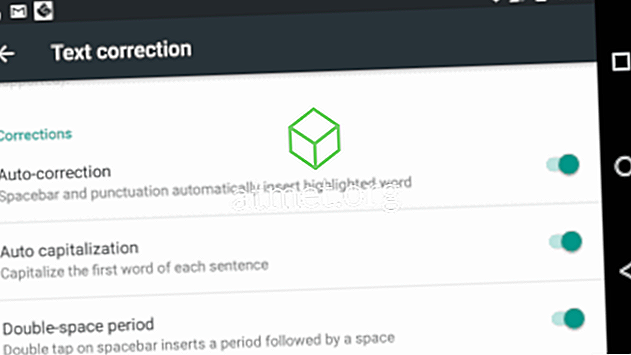Har du noen gang mottatt en mistenkelig fil i innboksen din? Hvis du noen gang har lastet ned en filtank, var det et program du trengte, og det viste seg å være et virus, du vet hvor ødeleggende det kan være. Uansett om du er på en bærbar PC eller et skrivebord, kan hele systemet krasje og brenne på kort tid. Kjører slike filer er alltid en risiko, spesielt når de kommer fra Internett.
Du må teste programvaren før du kjører den for å beskytte sikkerheten til PCen. Dette kan gjøres med en virtuell maskin. En virtuell maskin (VM) skaper et virtuelt miljø som er trygt og lar deg teste et program og kontrollere om det er rent.
De fleste VM krever en egen Microsoft Windows lisens for å opprette et virtuelt operativsystem. Heldigvis har Microsoft lansert den perfekte løsningen på problemet: Windows Sandbox. Nå kan du teste ut endeløse programmer uten å ha et OS-lisens, slik at programmer er trygge før de påvirker datamaskinen.
Om Sandbox
Selv om Windows allerede tilbyr Windows Defender og annen Windows-sikkerhet, gir Windows Sandbox deg noe annerledes og beskrives best som en-delt VM og endelt applikasjon. Programvareprogrammer du installerer i Sandkasse, hold deg isolert.

Som et resultat kan de ikke påvirke PCen din og er i virkeligheten "sandboxed". Det beste er at eventuelle endringer eller installasjoner du har gjort inne i Sandbox, slettes når du lukker programmet. Dette gjør at du kan laste ned .exe-filer og kjøre dem i en sikker plass uten å bekymre deg for systemets sikkerhet.
Systemkrav
Programmet er bare tilgjengelig for Enterprise, Education og Windows Pro. Du kan ikke kjøre den hvis du bruker Windows 10 Home.

En stor fordel ved programmet er de lave systemkravene. Disse er som følger:
- 64-biters Windows-versjon (noen av ovennevnte versjoner)
- 4 GB RAM
- 1 GB diskplass
- Dual core prosessor
- Virtualisering evner
Aktiverer sandkasse
For øyeblikket kan du få Sandbox ved å bli med i Windows Insider Program. Videre må du sette PCen på Fast Track Updates. Dette kan føre til tap av data og systemkrasj, så du må være forsiktig. Microsoft løser alltid nye oppdateringer som pleier å være ustabile.

Vi anbefaler at du installerer den på en annen PC eller inkluderer en sikkerhetskopi av systemet. Installer Insider build 18305 eller en høyere versjon på systemet.
Aktivering av Windows Sandkasse er en relativt enkel prosess som involverer følgende trinn:
- Aktiver virtualisering i BIOS av systemet ditt. Det er oftest allerede satt opp som standard. Vi anbefaler likevel at du sjekker for det.
- Start Task Manager-programmet og åpne fanen Ytelse.
- Velg CPU-alternativet og sjekk om virtualiseringen er aktivert på høyre panel.
- Hvis ikke, aktiver det ved å gå til datamaskinens BIOS-innstillinger.
- Etter å ha aktivert virtualiseringen, naviger deg til kontrollpanelet. Åpne programmet og velg alternativet Slå på Windows-funksjonen På eller Av.
- I det vinduet klikker du på alternativet Sandboks for Windows for å aktivere det.
⦁ Etterpå klikker du OK og starter systemet på nytt.
- Etter at du har startet på nytt Windows, finner du en snarvei til Sandbox i Start-menyen. Det kan be om tillatelse til å gjøre endringer i systemet ditt. Gi det de privilegiene det ber om.
- Du får se en nøyaktig kopi av systemet ditt i Sandbox-vinduene.
Den beste delen er at det virtuelle systemet genereres fra ditt vertssystem. Dermed vil Windows alltid være oppdatert. Men siden det er en ren installasjon, vil den bare kjøre standardappsene som følger med Windows, samt det originale Windows-tapetet.
En annen fordel med Sandbox er at du kan kjøre den inne i en VM du allerede bruker. Du må imidlertid slå på alternativet for Nested Virtualization. For å gjøre dette, gå til PowerShell inne i VM og skriv inn denne kommandoen:
Set-VMProcessor -VMName - ExposeVirtualizationExtensions $true
På denne måten kan din virtuelle Windows inne i VM gjøre bruk av virtualiseringsutvidelsene, slik at Sandbox kan bruke dem i den VM.
Slik bruker du sandkasse
Sandkasse er enkel og enkel å bruke, spesielt hvis du har brukt en VM før. Du kopierer og limer bare inn programvarefilene du vil teste inn i Sandbox.

For å gjøre det enda sikrere, kan du laste ned filen i Sandbox fra din foretrukne nettleser og fortsett å kjøre programmet som vanlig.
Hvis du jobber med en .exe-fil, kan du installere den i Sandbox, så den forblir isolert fra vertssystemet.
Hvis du sletter en fil, slettes den permanent fra systemet. Det slutter ikke i papirkurven. Etter å ha testet ditt nødvendige program, lukk Sandbox som du ville noen annen app som sletter det kopierte systemet helt.
Systemet forblir i sin opprinnelige tilstand, og du kommer tilbake til en ren skifer hver gang du lukker den. Det er alt som kreves. Bruke programvaren er problemfri og reduserer risikoen for PCen din.
Fordeler og ulemper
Det beste med Sandbox er at du ikke trenger å opprette en egen Virtual Hard Disk for å skape et virtuelt system. I stedet fungerer programmet med en ren kopi av din versjon av Windows.

Dessuten kobler den til filene på systemet ditt som ikke gjennomgår endringer. Dette sikrer en lett kopi av systemet. Den typiske størrelsen på replikken er omtrent 100 MB.
I tillegg krever det ikke en lisens for å kjøre ditt operativsystem, da det er en kopi av ditt vertssystem. Selv om verten og VM er adskilte, jobber de sammen til og med. For å sikre at systemet ikke avtar, gjenoppretter vertssystemet ofte minneplass fra VM. Dette muliggjør riktig optimalisering av strøm.
Selv om dette kan fungere på minimal maskinvare, har bedre komponenter økt sjansene for bedre drift. Den eneste ulempen er at den ikke fungerer med Windows 10 Home-versjonen.
Konklusjon
Totalt sett er Sandbox en fantastisk ny funksjon som lar deg teste programvare før de påvirker systemet ditt. Det separate og isolerte miljøet sikrer sikkerheten til ditt vertssystem.
Sandkassen tilbyr mange forskjellige funksjoner, hvorav de mest imponerende inkluderer at den passer for en bærbar datamaskin og krever minimal lagringsplass.