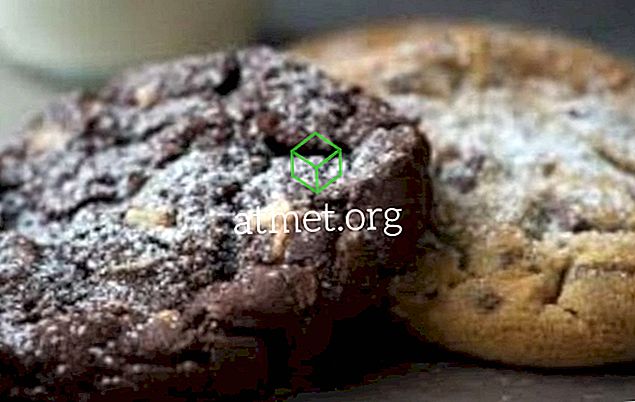Årsakene til hvorfor du vil gjemme oppgavelinjen i Windows 10, kan variere. Kanskje, du vil at skjermen skal se minst litt større, eller du føler at med oppgavelinjen synlig, vil skjermen din gå bort til slutt for rotete.
Men hva kan du gjøre når oppgavelinjen av en eller annen grunn ikke skjuler uansett hva du gjør? Det er noen metoder du kan prøve å se om du kan få oppgavelinjen til å gå bort til slutt. La oss starte med det grunnleggende, skal vi?
Kontroller at du ikke har låst oppgavelinjen
Hvis du alltid har noe å gjøre, er det veldig enkelt å glemme ting du gjorde en stund tilbake. Kanskje låst du oppgavelinjen av en eller annen grunn ved å gå til Innstillinger og helt glemte det. For å sjekke om det er årsaken, høyreklikk på et tomrom på oppgavelinjen, og klikk på Innstillinger for oppgavelinjer.

Pass på at Lås oppgavelinjen ikke er slått på. Alternativet som du må aktivere, er det rette under det som sier: Skjul automatisk oppgavelinjen i skrivebordsmodus. Hvis du bruker en Windows 10-nettbrett, aktiverer du alternativet som vil gjemme oppgavelinjen i tablettmodus.

Pass også på at markøren ikke berører oppgavelinjen, ellers vil den ikke vekkes. I noen tilfeller, klikk på en tom, kan gjøre oppgavelinjen gjem.
Skjul oppgavelinjen ved å starte Utforskerprosessen på nytt
En rask måte å åpne oppgavebehandling på er å trykke Ctrl + Shift + Esc. Den skal åpnes i kategorien Prosesser og med alle detaljer, men hvis du bare ser det grunnleggende grensesnittet, klikker du på mer detaljeringsalternativet nederst til venstre.

Rull helt ned til du kommer over Windows Utforsker-prosessen. Høyreklikk på alternativet og velg Start på nytt.

Lukk og start Utforsker fra kommandolinjen
Åpne kommandoprompt ved å trykke på Windows og R-tastene. Når kjøreboksen vises, skriv inn cmd og trykk enter. Når kommandolinjen vises, skriv taskkill / im explorer explorer.exe / f. I den nye linjetypen explorer> avslutt og trykk enter.
Sjekk at skjulte apper ikke har en varsling
Hvis en app som er synlig fra oppgavelinjen har et varsel, blir det enkelt å se. Men du kan ha programmer som bare er synlige etter at du klikker på den lille pilen på oppgavelinjen. For å unngå at dette skjer i fremtiden, gå inn i innstillinger for å gjøre noen endringer.
Gå til Innstillinger oppgavelinje Rull ned til du ser varslingsområdet. Klikk på alternativet som sier Velg hvilke ikoner som vises på oppgavelinjen og veksle på alternativet som sier: Vis alltid alle ikoner i varslingsområdet.

På denne måten vil du alltid kunne se når en app har et varsel som du må adressere. Hvis du tror det er det som hindrer oppgavelinjen i å gjemme seg, klikker du på appen med varselet.
Du vil nok bare ha viktige apper i varslingsområdet og ikke en bestemt app. I så fall kan du alltid deaktivere varsler for den appen og kontrollere om det er noe nytt med det når du må bruke det.
For å deaktivere varsler for en bestemt app, gå til Innstillinger, etterfulgt av systemer. Meldinger og handlinger er det andre alternativet til venstre. Finn og slett av appen hvis meldinger du vil gjøre forsvinne.

Konklusjon
Når oppgavelinjen er synlig, kan du få tilgang til bestemte apper raskere, men til slutt handler det om tilpassing. Nå vet du hva du kan gjøre hvis oppgavelinjen nekter å gjemme seg. Hvorfor liker du å skjule oppgavelinjen?