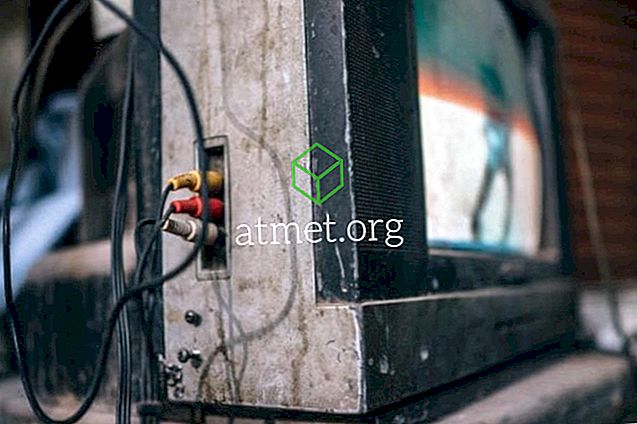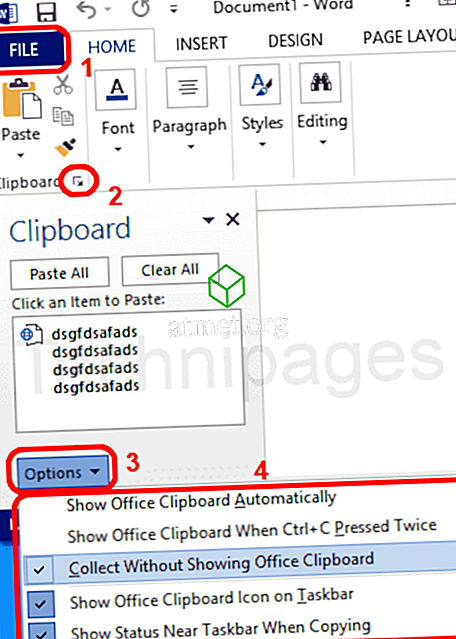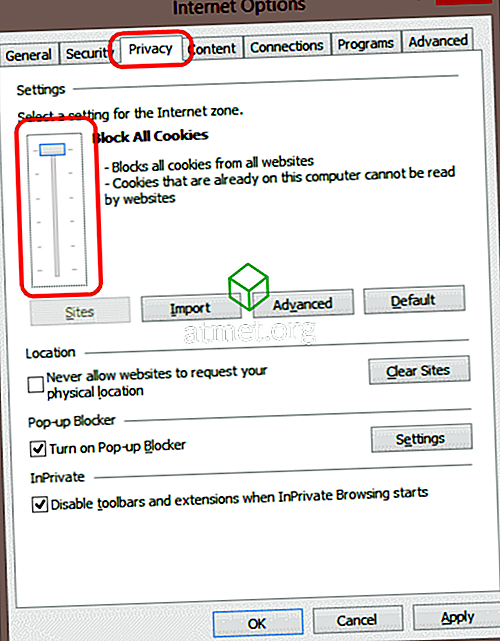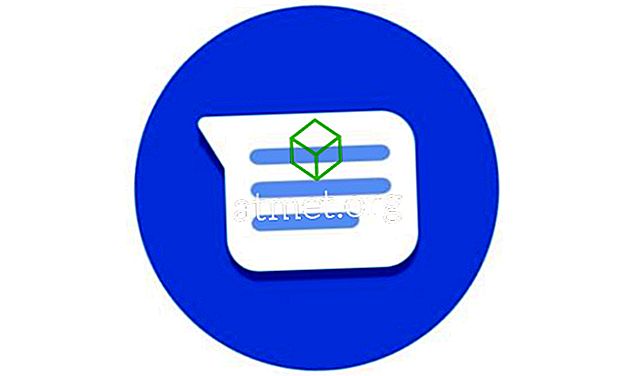Fra tid til annen kommer du over ting du vil kopiere. Siden Microsoft Windows 10 kommer med et nyttig utklippstavle, hvorfor ikke prøve det, ikke sant? Det kan bare overraske deg og tilby funksjonen du leter etter.
Hvis det har vært en stund siden du har brukt Vinduets utklippstavle, har du kanskje ikke lagt merke til at du kan gjøre ting som for eksempel vise historien om elementer som er kopiert, de brukte artiklene dine, og det er også mulig å synkronisere utklippstavlen med de andre datamaskinene dine.
Slik slår du på Windows utklippstavlen
For det første, for å aktivere utklippstavlen, må du gå inn i Innstillinger> System> Utklippstavle . Hvis du har mottatt oktoberoppdateringen, bør alternativet utklippstavle være der. For å slå Utklippstavle-funksjonen på, bytt på funksjonen som sier utklippstavelsloggen. Følg disse nøyaktige trinnene hvis du vil slå av alternativet.
Synkronisering av utklippstavlen til alle Windows 10-enhetene dine (som også må ha samme oppdatering) er også en enkel oppgave. Velg alternativet som sier Automatisk synkronisering av tekst som jeg kopierer under delen Automatisk synkronisering hvis du vil synkronisere helt alt, inkludert sensitive data. Hvis ikke, velg alternativet som sier: Synkroniser aldri tekst som jeg kopierer, automatisk automatisk.

En enklere måte å slå på funksjonen ville være å trykke på Windows-tasten og V-tasten. Når utklippstavlesvinduet vises, klikker du på Slå på.
Slik sletter du utklippstavlets historie
Hvis du ikke vil at noen skal se alt du har lagret på Windows utklippstavlen, er det en god ide at du sletter det fra tid til annen. Mot bunnen av Utklippstavle-alternativet vil du se en seksjon med navnet Clear Clearboard-data. Dette kommer til å slette absolutt alt du noensinne har kopiert.

Hvis du er sikker på at dette er det du vil gjøre, klikker du på Fjern-knappen nederst. Dette alternativet vil slette alt fra din Microsoft-konto og fra enhetene dine også. Dette inkluderer ikke de pinnede elementene. Du må fjerne dem manuelt for å tørke dem. Hvis det bare er noen få elementer du vil slette, trykker du på Windows og V, og klikker på alternativene du vil slette.
Slik kopierer du og limer inn på Windows 10 utklippstavlen
For å kopiere noe på det nye utklippstavlen, velg det du vil kopiere og høyreklikk på det. Velg alternativet Klipp eller Kopier og sørg for at du har åpnet der du vil lime inn innholdet. Når det er åpent lim inn, men ikke glem at du også kan trykke på Windows-tasten og V-tasten for å velge hva du vil lime inn.
Konklusjon
Som du kan se, er Windows 10 utklippstavlen veldig enkelt å bruke, og du trenger ikke å være et teknologisk geni for å dra nytte av det. Hvilken funksjon vil du legge til i utklippstavlen?