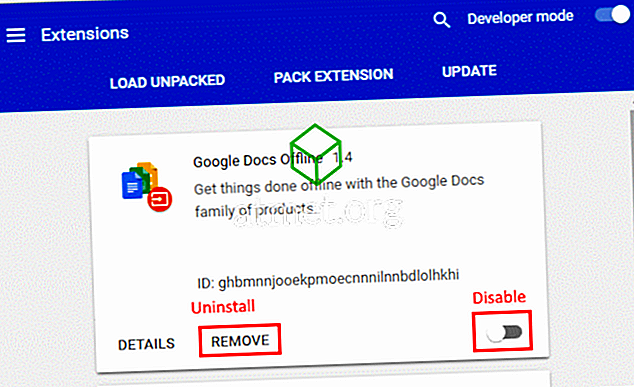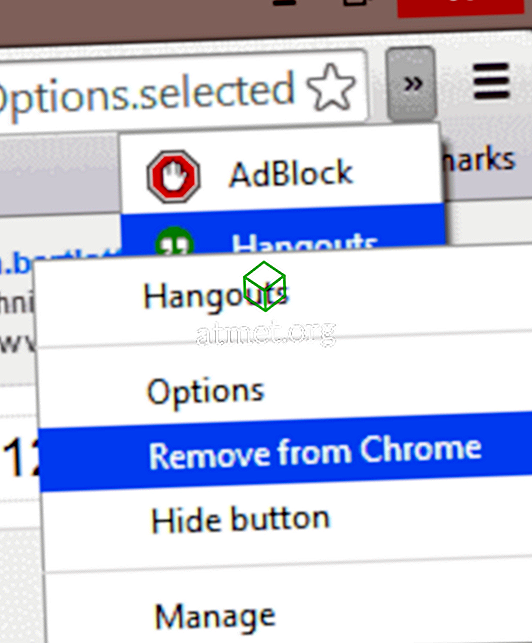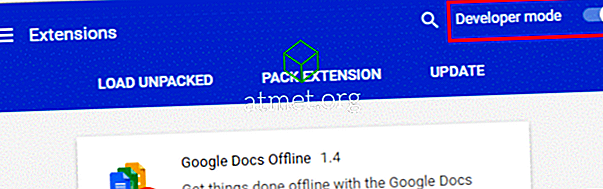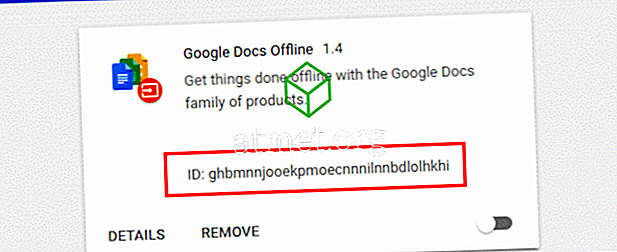Utvidelsene som er tilgjengelige for Google Chrome er flotte, men kan noen ganger falle ned i nettleseren og forårsake problemer. Du kan fjerne eller deaktivere utvidelsene hvis du bestemmer deg for at du ikke vil bruke dem lenger. Bare bruk disse trinnene.
Fra Innstillinger
- Velg " Meny "
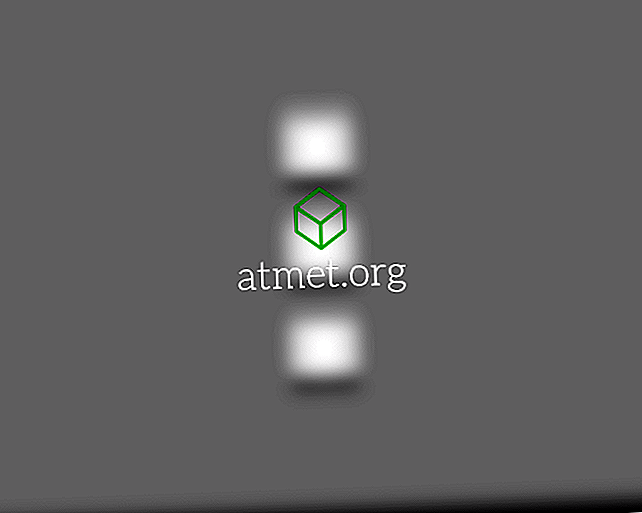
- Finn utvidelsen du vil fjerne, og velg deretter bryteren til " Av " for å deaktivere den, eller velg " Fjern " for å avinstallere den helt fra Chrome.
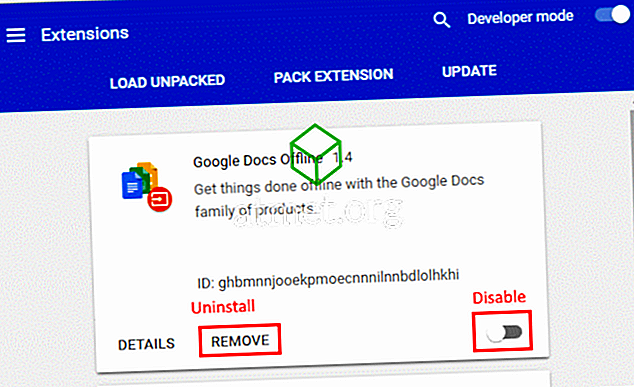
Høyreklikk Fjern
- Utvid utvidelsesikonene til høyre for adressefeltet.
- Høyreklikk på ikonet for utvidelsen du vil fjerne, og velg deretter " Fjern fra Chrome ".
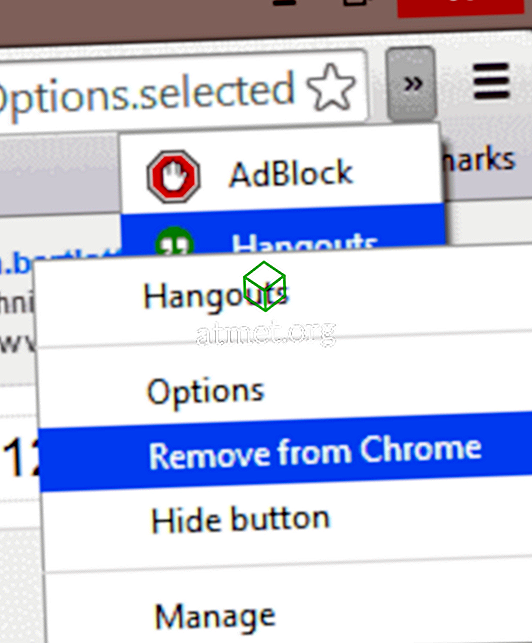
Manuell fjerning
Bruk denne metoden hvis du ikke kan fjerne utvidelsen ved hjelp av alternativene ovenfor.
- Åpne Chrome, skriv " Chrome: // extensions " i adressefeltet, og trykk deretter " Enter ".
- Bytt " Developer Mode " bryteren i øverste høyre hjørne av skjermen på " On " -posisjonen.
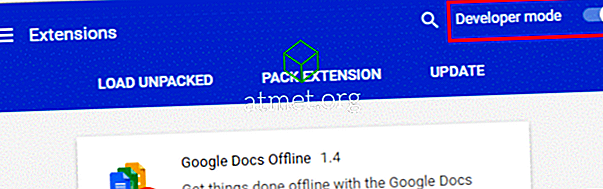
- Merk " ID " på utvidelsen du vil fjerne.
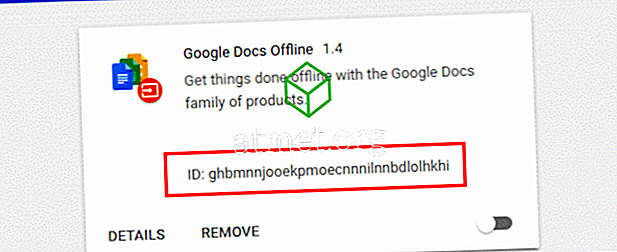
- Naviger til følgende mappe basert på operativsystemet ditt:
Merk: Pass på å angi Windows for å vise skjulte filer.
- Windows 10, 8 og 7: C: \ Brukere \ {brukernavn} \ AppData \ Local \ Google \ Chrome \ Brukerdata \ Standard \ Extensions
- MacOS: ~ / Bibliotek / Application Support / Google / Chrome / Extensions
Du kan få tilgang til bibliotekmappen ved å gå til Finder, holde alternativtasten og velge "Go".
- Linux: ~ / .config / google-chrome / default / extensions
- Finn mappen for utvidelsen du vil slette. Mappenavnet samsvarer med ID-en på Chrome: // utvidelser- skjermen i Chrome. Slett mappen for å fjerne den manuelt fra Chrome.