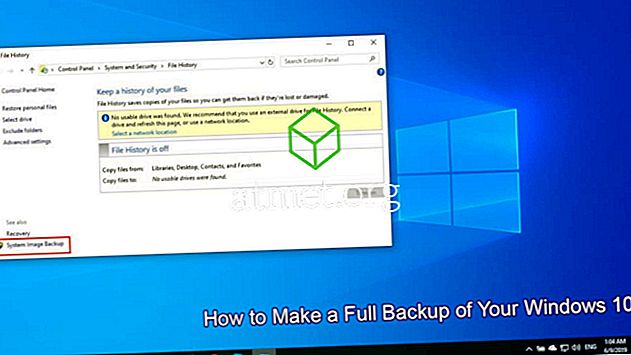Det kan hende du merker at alternativet "Uønsket" i Microsoft Outlook 2016 eller 2013 er nedtonet. Når dette er tilfelle, kan du ikke få tilgang til alternativene for å blokkere e-post eller få tilgang til skjermbildet Alternativer for søppelpost. Alternativet er vanligvis nedtonet både på Hjem-fanen og når du høyreklikker på en melding.
Løsning 1 - Registry Fix
- Hold Windows-nøkkelen og trykk " R " for å hente Windows Run-dialogboksen.
- Skriv " regedit ", og trykk deretter " Enter ".
- Naviger til følgende sted i registeret:
- Nåværende bruker
- programvare
- politikk
- Microsoft
- Kontor
- 15 (Kan være 14 i noen tilfeller)
- Outlook
- Åpne " deaktiverAntispam " og endre verdien til " 0 "
Hvis denne innstillingen fortsetter å tilbakestilles, og du arbeider i et bedriftsmiljø, ta kontakt med IT-personell.
Løsning 2 - Plugin Conflict
En annen grunn til at "søppel" kan være gråtonet, er at et plugin kan forstyrre innstillingen. Dette er ofte tilfelle når sikkerhetsprogramvare er installert på datamaskinen. Du kan sjekke og deaktivere disse pluginene ved hjelp av disse trinnene.
- Trykk og hold Windows-tasten, og trykk deretter på " R " -tasten for å få frem kjøre-dialogboksen.
- Skriv " outlook / safe " uten anførselstegn, velg deretter " OK ".
- Velg navnet på profilen din.
- Velg " File "> " Options "> " Add-ins ".
- Velg " Gå ... " -knappen nederst i vinduet der det står " Administrer COM-tillegg ".
- Gå gjennom listen for alt du tror kan forstyrre søppelposisjonen. Fjern merket for disse elementene.
Løsning 3 - Tilgang gjennom Office 365 grensesnitt
En annen grunn til at alternativet Ulemper kan skyldes at du bruker Outlook i et bedriftsmiljø der alternativene for søppelpost er kontrollert fra "The Cloud" via Office 365-tjenesten. Hvis dette er tilfelle, vil du ikke kunne få tilgang til søppelpostinnstillingene fra søppelpost i Outlook. I stedet må du bruke Office 365-grensesnittet ved å følge disse trinnene:
- Fra Outlook velger du " File ".
- Ved siden av innstillingen Kontoinnstillinger vil det være en lenke du kan velge for å få tilgang til lenken som tar deg til webgrensesnittet.
- Skriv inn brukernavnet og passordet for kontoen din. Dette er vanligvis det samme som passordet du bruker til å logge inn på arbeidsstasjonen.
- Velg innstillingsutstyret øverst til høyre og velg deretter " Valg ".
- Velg " blokkere eller tillate ".
- Skjermen vil bli vist der du kan velge ett av følgende alternativer:
- Ikke flytt e-post til min søppelpostmappe . Med dette alternativet blir ingen e-postmeldinger filtrert.
- Automatisk filtrering av søppelpost - Med dette alternativet kan du legge til e-postadresser eller hele domener i listen over sikre sendere og mottakere eller blokkerte sendere.
- Velg " Lagre " når du er ferdig med å endre skjermen.