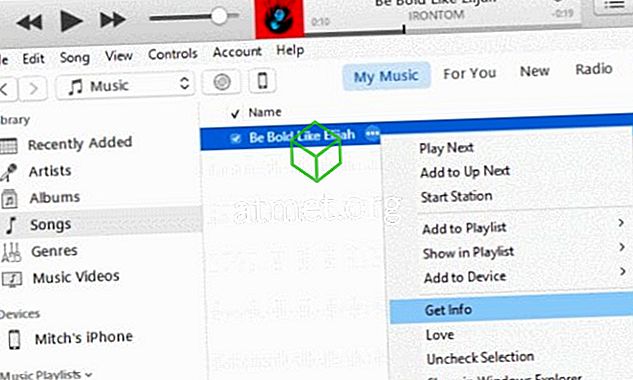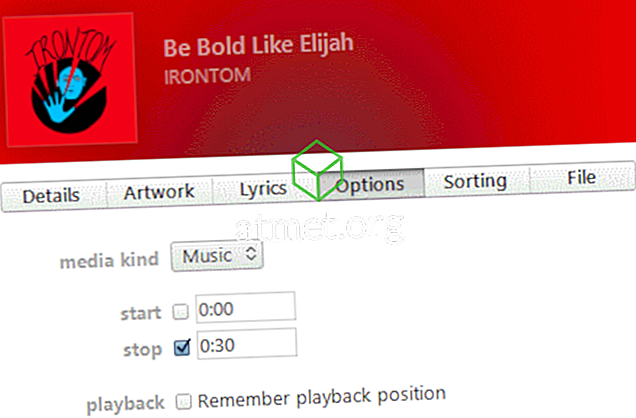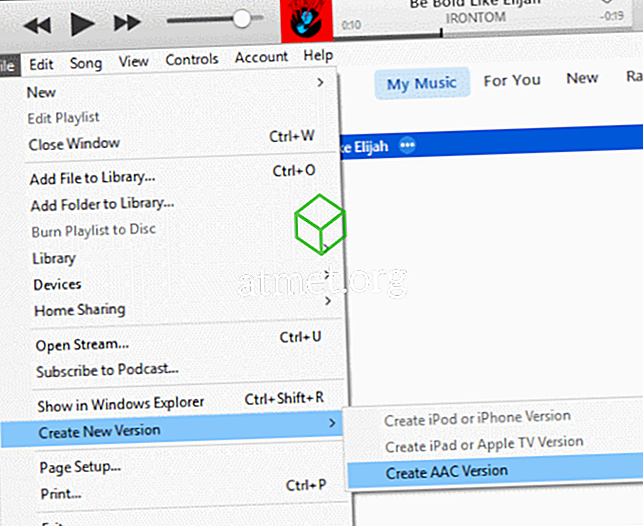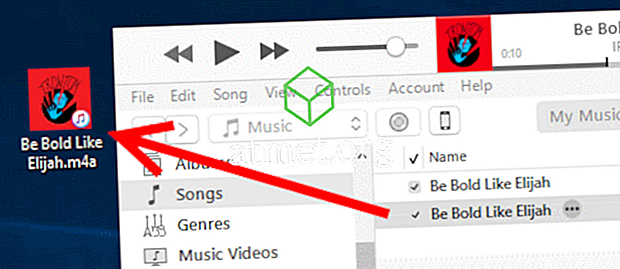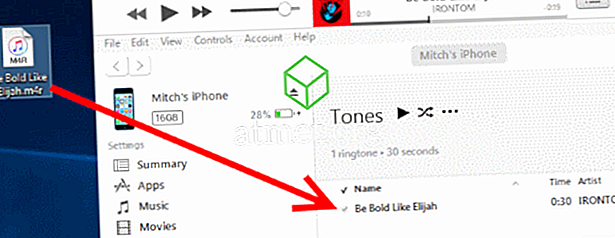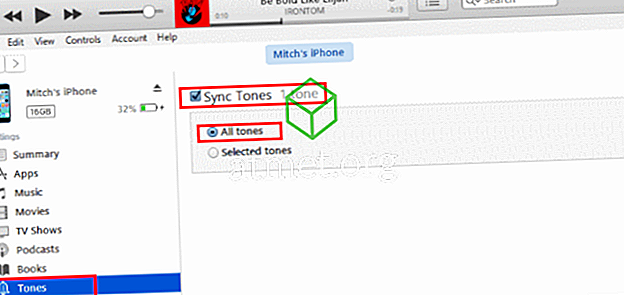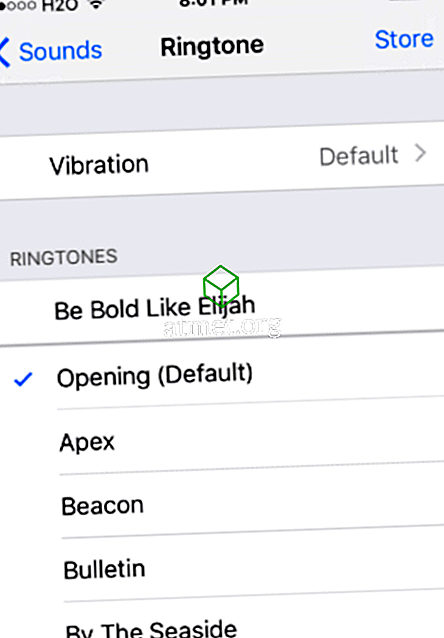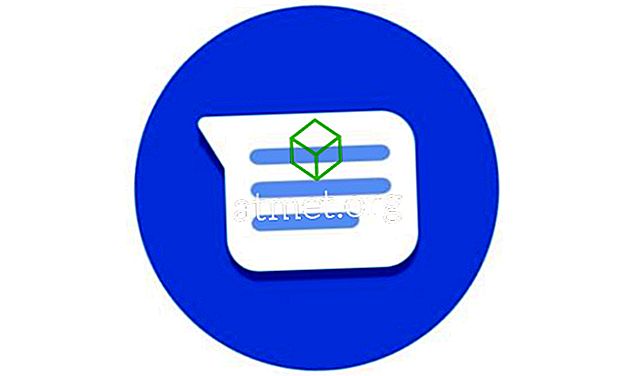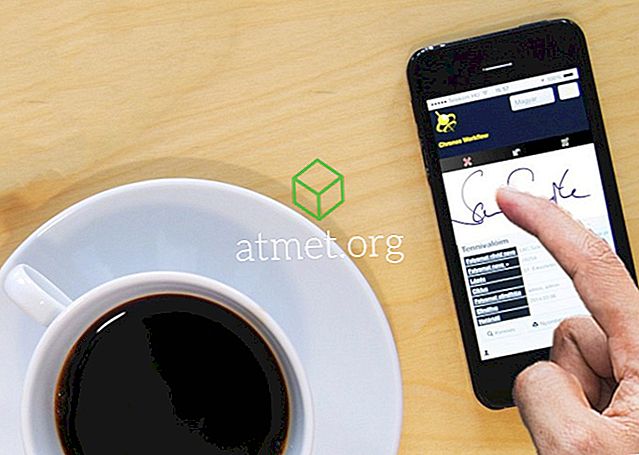Når du prøver å få ringetoner til Apple iPhone, har du noen forskjellige alternativer. Du kan kjøpe ringetoner fra iTunes, eller du kan lage ringetoner fra ditt eksisterende musikkbibliotek ved hjelp av disse trinnene.
Merk: Disse trinnene fungerer bare for musikk kjøpt fra iTunes Store. Du kan sjekke om et varemerke ble kjøpt ved å høyreklikke på øverste sorteringsfelt og merke alternativet Type . Elementer vil vises som "Kjøpt" eller "Beskyttet" hvis de ble kjøpt via iTunes.
- Fra iTunes, gå til " Rediger "> " Innstillinger "> " Importinnstillinger ".
- Kontroller at innstillingen " Importere bruk " er satt til " AAC Encoder ".
- Gå til musikkbiblioteket, høyreklikk / ctrl-klikk sangen du vil bruke til en ringetone, og velg deretter " Få info ".
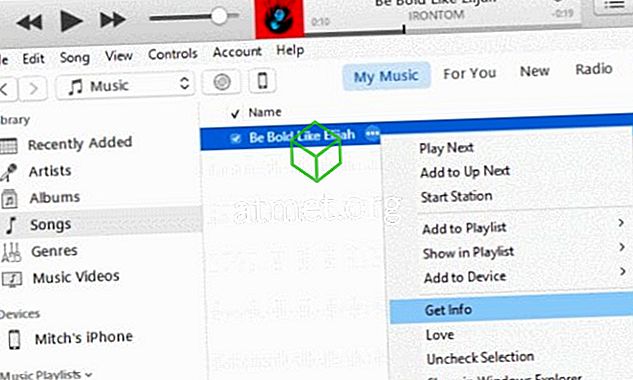
- Under " Alternativer " -fanen, merk av " Starttid " og " Stopp tid " -bokser, og sett så sangen opp for å spille i løpet av 30 sekunder eller mindre. I dette eksemplet har jeg stoppet det på 30 sekunder (0:30). Klikk på " OK " når du er ferdig.
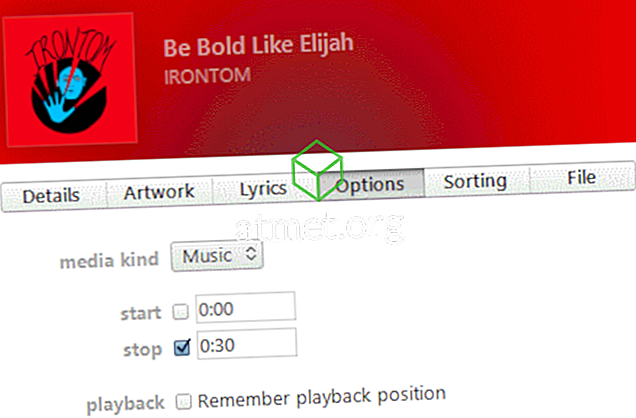
- Mens sangen fremdeles er uthevet i iTunes, velger du " File "> " Create New Version "> " Create AAC Version ".
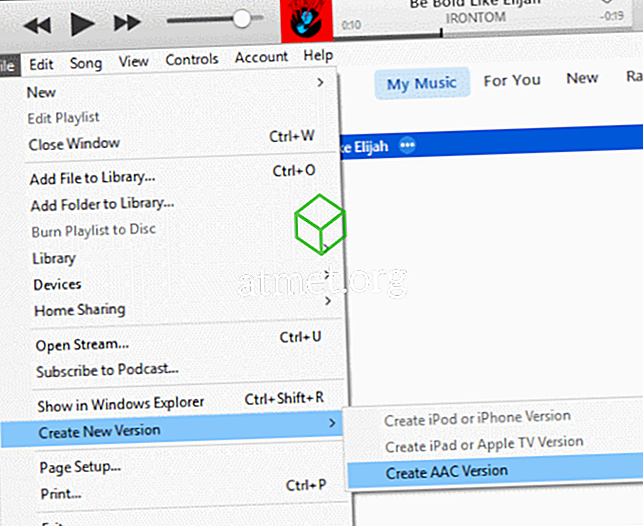
- En ny 30 sekunders versjon av sangen er opprettet i iTunes. Dra og slipp denne filen til skrivebordet ditt.
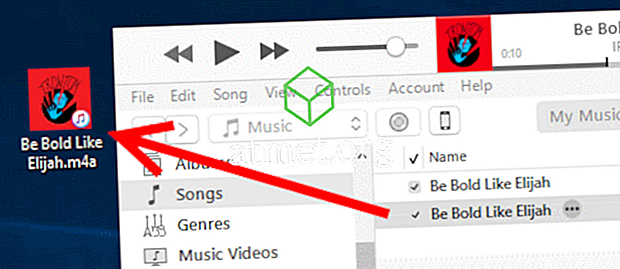
- Høyreklikk filen på skrivebordet ditt og endre navn på den med en .m4r- utvidelse.

- Koble iPhone til datamaskinen.
- I iTunes velger du ikonet for enheten, og åpner deretter alternativet " Tones " under delen " På min enhet ".
- Dra musikkfilen vi omdøpt i trinn 7 til " Tones " -mappen i iTunes.
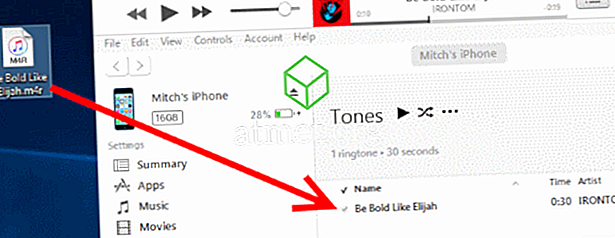
- Velg alternativet " Toner " i " Innstillinger " -delen, og kontroller at " Synkroniseringstoner " er merket.
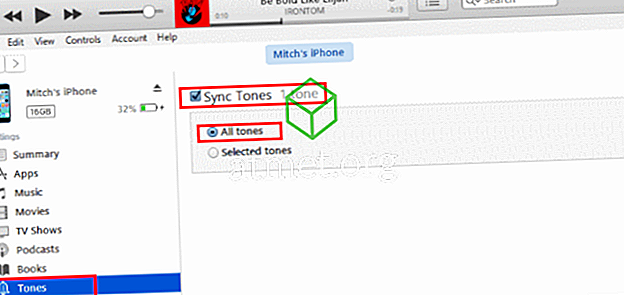
- Trykk på " Synkroniser " -knappen for å synkronisere iTunes med iPhone.
- Etter at du har synkronisert enheten, er sangen nå tilgjengelig for å velge som en iPhone-ringetone under " Innstillinger "> " Lyder "> " Ringetone ".
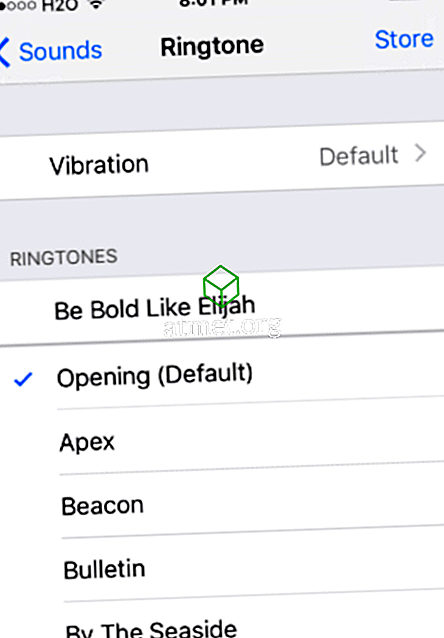
Når du er ferdig med alt dette, må du høyreklikke på sangen vi opprinnelig brukte, velg " Få info " og sett intervallet tilbake til normalt under " Alternativer " -fanen.
Disse trinnene fungerer for iTunes for Windows, Linux og MacOS på datamaskinen og alle versjoner av IOS for iPhone.