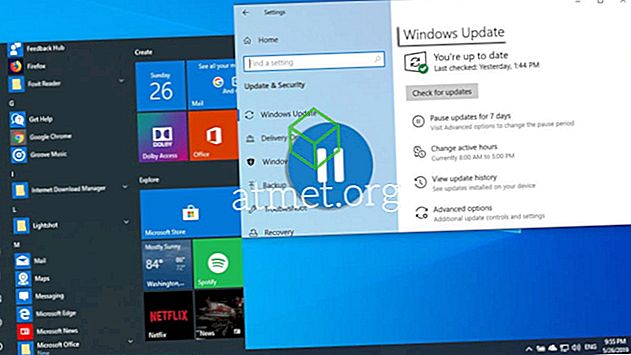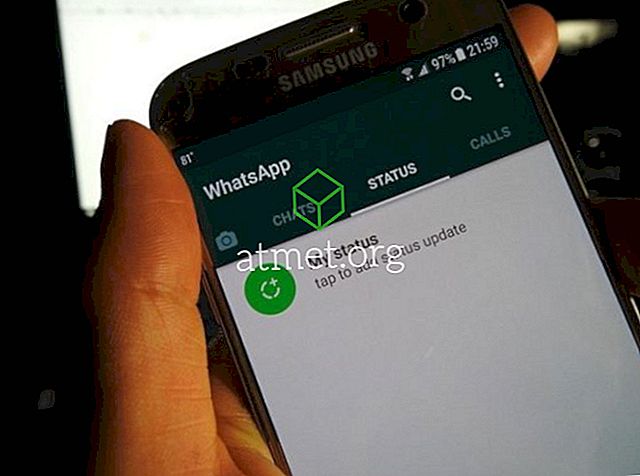Vil du ha en måte å skrive ned noen raske notater og holde dem foran deg uten å bruke papir eller penn?
Windows-notater er det perfekte alternativet for å gjøre dette. Det er en av de beste funksjonene i Windows, og gir en måte å lage og plassere virtuelle notater på datamaskinens skjerm. Det hjelper deg å huske ting du trenger å gjøre eller ideer du vil huske, men kan ikke fokusere på 100%.
Applikasjonen for klebrig notater er tilgjengelig i Windows Vista, 7 og 10, samt i andre versjoner. Det er enkelt å bruke og er en favoritt for mange Windows-brukere.

Fordeler og ulemper med å bruke klebrig notater
Sticky notater er alltid nyttige, både i digital form og iRL. Men, avhengig av dine behov, kan det være bedre alternativer der ute, inkludert tredjeparts påminnelsesapper, som bedre passer dette målet. Vekt alternativene nøye og avgjør hva som er det beste alternativet for deg.
- Lett å bruke
- Rask å sette opp
- Alltid synlig
- Ikke maskinvareintensiv
Ulemper
- Bad Space Utility
- Lav datakapasitet
- Kan pile opp raskt
Du kan kjøpe en USB-stasjon med Microsoft Windows 10 Home Edition og bli med millioner av brukere over hele verden på en plattform som regnes som industristandarden.
Sticky Notes i Windows Vista
For å bruke klistremerker i Windows Vista, følg disse trinnene:
1. Klikk på sidebjelken og velg "Legg til Gadgets" -alternativet.
2. Velg Notes-ikonet fra menyen, og dra over til sidelinje eller på skrivebordet.
3. For å gjøre noen endringer i notatene dine, for eksempel i farge- og skrifttype, må du gå inn i innstillingene ved å klikke på skiftenøkkelikonet.
4. Ved å klikke til høyre på notatets tittelområde kan du velge menyen "Opacity" som lar deg lage dine klistrelapper gjennomsiktige til du flytter markøren over den.
Sticky Notes i Windows 7
For å bruke klistremerker i Windows 7, følg disse trinnene:
1. Gå i startmenyen og velg klistremerker under tilbehør. Du kan også skrive "klistremerker" i søkeboksen på startmenyen. Standardnotatene vises i gul farge med skrifttypen på 11 poeng Segoe Print.
2. Hvis det er mer tekst enn det kan vises på notatet, vil du få en rullefelt på høyre side. Hvis du vil endre størrelsen på det, trenger du bare å dra det nederste høyre hjørnet.
3. For å opprette et nytt notat må du klikke på "+" -skiltet øverst til venstre i notatet.
4. For å slette notatet må du klikke på "x" -skiltet øverst til høyre.
5. For å endre fargen på notater klikker du ganske enkelt på høyre klikk-menyen.
Sticky Notes i Windows 10
For å bruke klistremerker i Windows 10, følg disse trinnene:
1. I starten, søketype klebrig og trykk "Enter" -knappen.

2. For å endre størrelsen må du dra den fra nederste høyre hjørne.
3. For å endre fargen, høyreklikk og velg fargen til eget valg.
4. For å opprette et nytt notat kan du klikke på "+" -tegnet øverst til venstre.
5. Hvis du vil slette dette notatet fra skrivebordet, klikker du bare på "x" -tegnet øverst til høyre.
Sticky notater har ikke noe offisielt formateringsverktøy, men du kan bruke de vanlige hurtigtastene til å formatere teksten din, inkludert:
- Ctrl + B (fet)
- Ctrl + I ( kursiv )
- Ctrl + T ( streik gjennom )
- Ctrl + U ( understreke )
- Ctrl + Shift + L ( Bullet-listen )
- Ctrl + Shift +> ( Øk tekststørrelsen )
- Ctrl + Shift + <( Reduser tekststørrelse )
- Ctrl + R ( Høyrejustering)
- Ctrl + E ( senterjustering)
- Ctrl + L ( venstrejustering)
- Ctrl + 1 ( Legg til enkeltlinjeplass)
- Ctrl + 2 ( Legg til dobbeltlinjeplass)
- Ctrl + 5 ( Legg til 5 linjeplasser)