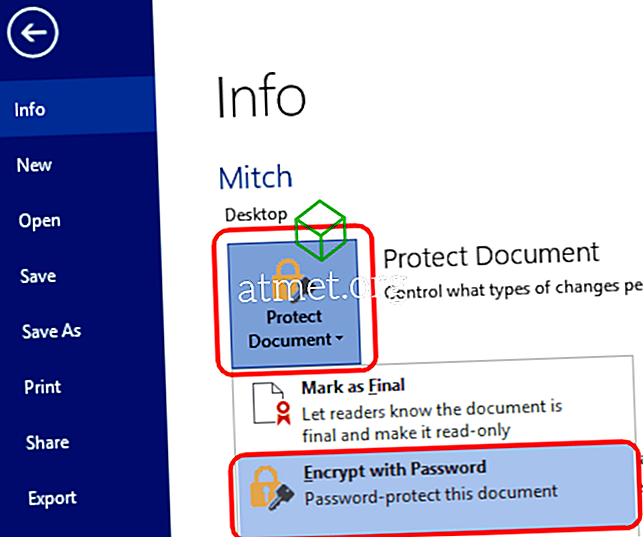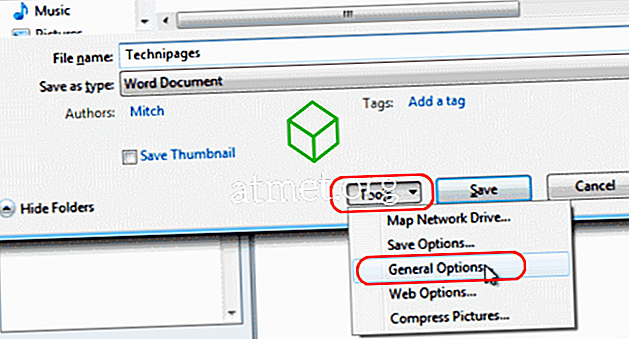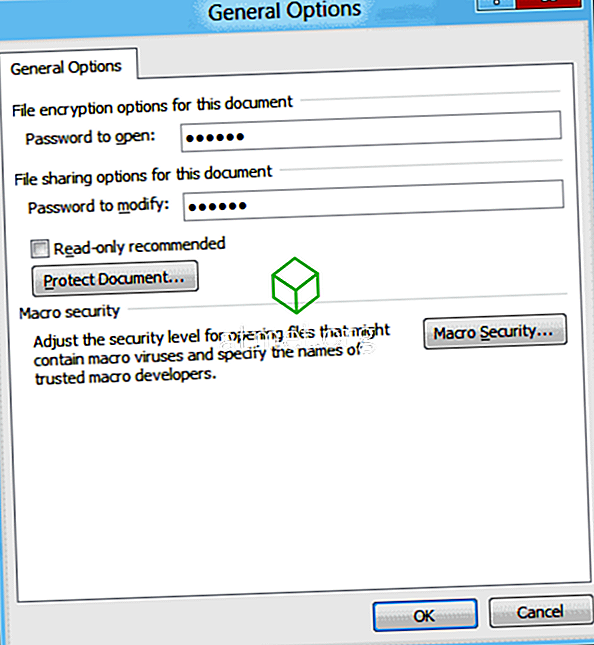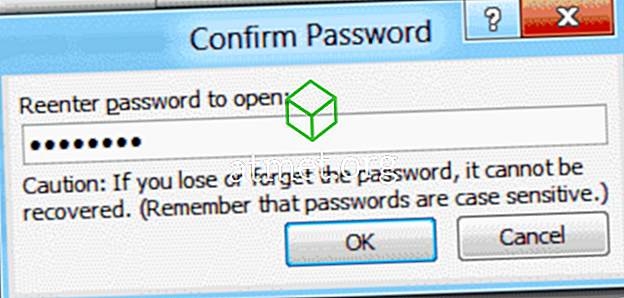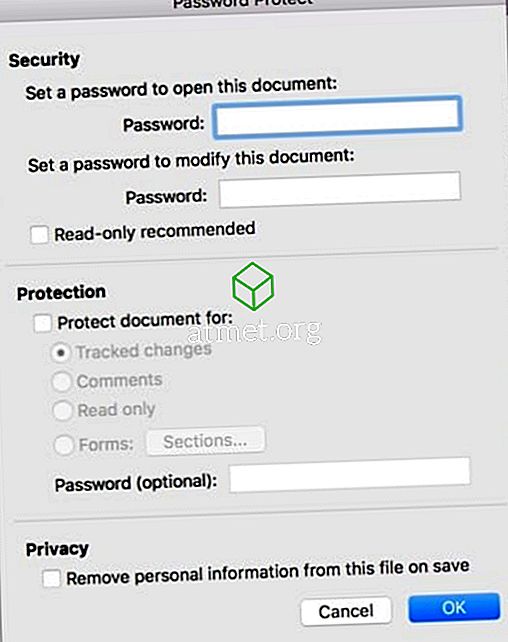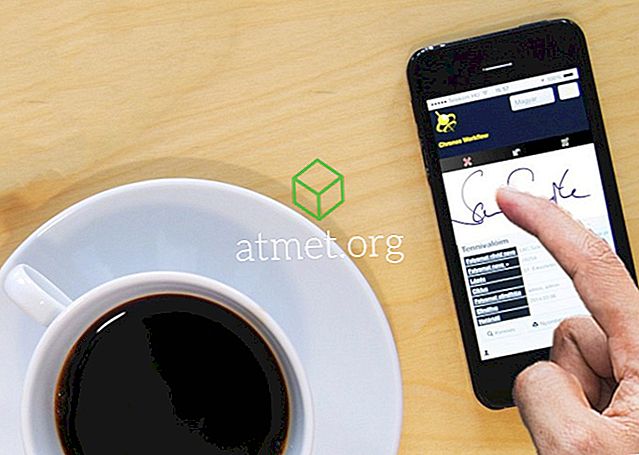Passordbeskytt ditt Microsoft Word 2016-dokument. Du kan forhindre at folk ser eller endrer dokumenter med mindre de har et passord med disse trinnene.
Windows versjon - alternativ 1
- Med dokumentet du vil passordbeskytte åpent, velg " File "> " Info ".
- Velg alternativet " Beskytt dokument " (ikon med lås) .
- Velg " Krypter med passord ".
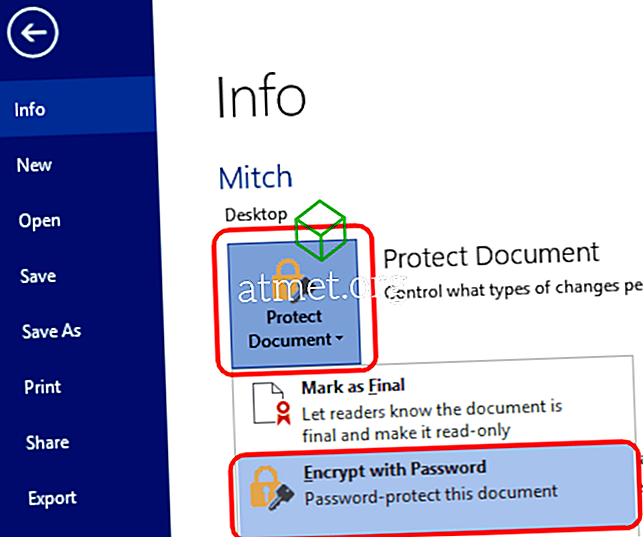
- Skriv inn passordet du vil bruke, velg deretter " OK ".
- Skriv inn passordet igjen, velg deretter " OK ".
Lagre filen i docx-formatet. Det vil da bli passordbeskyttet.
Windows versjon - alternativ 2
- Velg alternativet " Lagre " i øverste venstre hjørne (disk). Hvis du allerede har lagret filen, må du velge " File "> " Save As ... "
- Velg " Bla gjennom ".
- Velg " Verktøy " -menyen nederst til høyre i vinduet, og velg " Generelle alternativer ... "
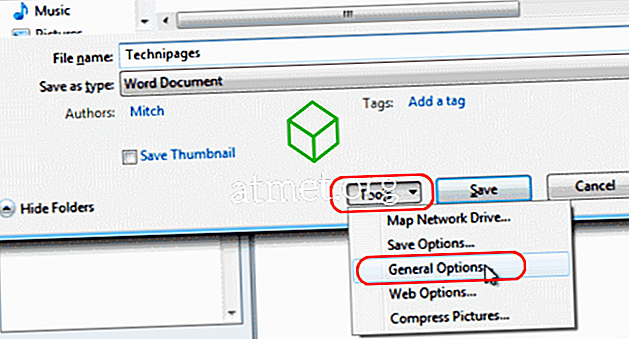
- Skriv inn et " Passord for å åpne " eller " Passord for å endre ", eller begge deler. Velg " OK " når du er ferdig.
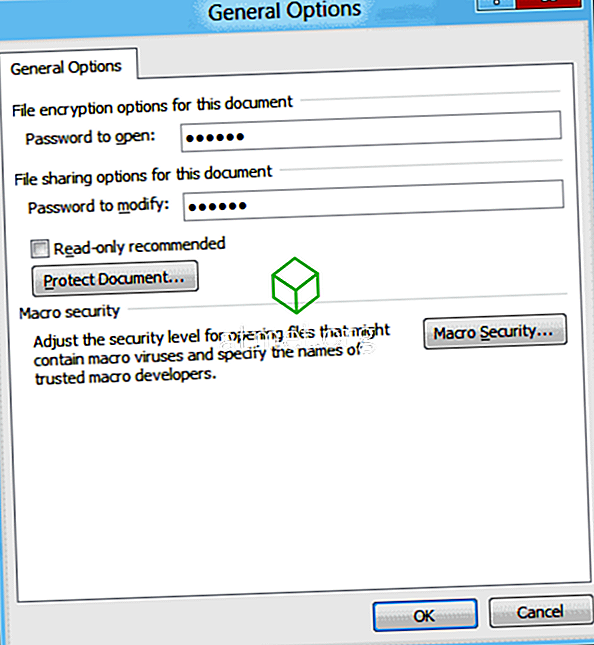
- Skriv inn passordet (e) når du blir bedt om det. Velg " OK ".
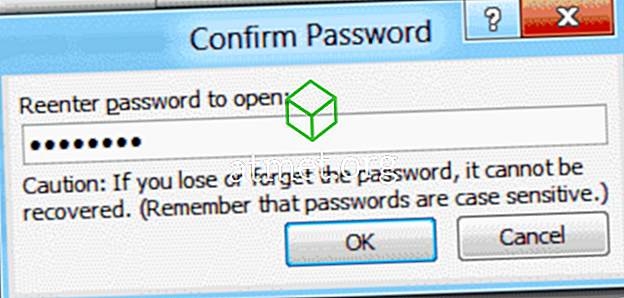
- Velg " Lagre ", og du er ferdig.
Mac os
- Med dokumentet du vil passordbeskytte, velg " Verktøy "> " Beskytt dokument ... ".
- Sett inn et passord i feltene du ønsker. Du kan beskytte dokumentet fra å bli åpnet og / eller endret.
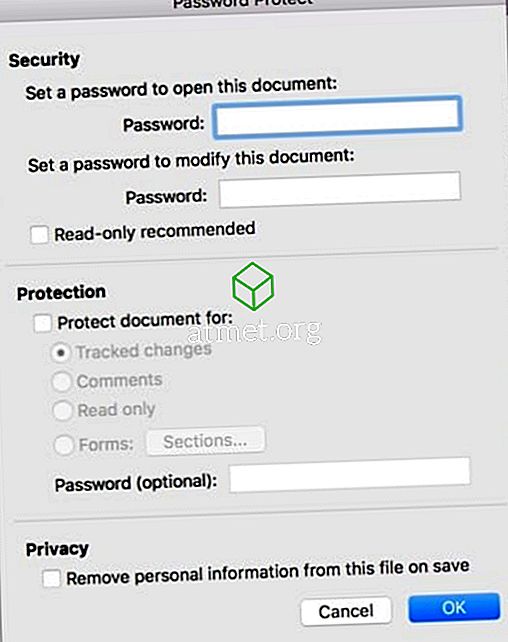
FAQ
Hvordan fjerner jeg passordet fra filen?
Åpne filen, skriv inn ønsket passord, og gå til " File "> " Info "> " Protect Document "> " Krypter med passord ", og fjern deretter passordet og klikk " OK ". Husk å lagre filen, og det vil ikke kreve et passord neste gang det åpnes.
Mitt e-postsystem vil ikke tillate meg å sende denne filen. Hva gjør jeg?
Prøv å zip filen ved hjelp av Winzip eller WinRAR, og send deretter zip-filen via e-post.
Jeg har angitt kryptering, men når jeg åpner dokumentet på nytt, ber det meg ikke om et passord. Hvorfor?
Du lagret sannsynligvis filen i et format som støtter kryptering som Rich Text Format (RTF). Lagre filen som " Word-dokument (* .docx) ".