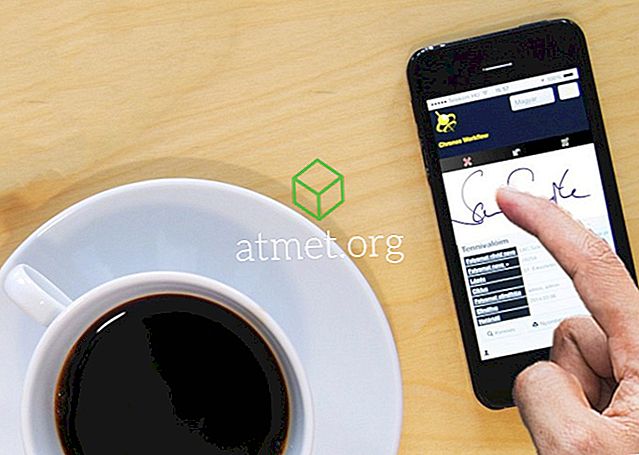Er Microsoft Outlook 2019, 2016 eller 2013-søket ikke for deg? Kommer det bare med meldingen "Noe gikk galt og søket kunne ikke fullføres.", "Søkeytelsen vil bli påvirket fordi Outlook ikke er konfigurert til å bli indeksert av Windows Search-tjenesten." Eller "Vi kunne ikke finn det du lette etter. "Selv om du vet at du har meldinger som oppfyller dine søkekriterier? Gi disse trinnene en prøve.
Fix 1 - Kontroller at Windows Search Service er startet
- Velg " Start " og skriv " CMD ".
- Høyreklikk " Kommandoprompt " og velg deretter " Kjør som administrator ".
- Hvis du blir bedt om det, skriv inn et brukernavn og passord som gir administratorrettigheter til datamaskinen.
- Skriv " sc config wsearch start = auto ", og trykk deretter " Enter ". Du bør få en "SUCCESS" melding.
- Skriv " net start wsearch ", og trykk deretter " Enter ". Du bør motta en melding om at tjenesten ble startet.
Fix 2 - "Hide Messages" Innstilling
Dette tipset virker som regel å hjelpe folk.
- I Outlook velger du " Vis "> " Endre visning " og sørg for at du ikke har " Skjul meldinger merket for sletting " valgt.

Fix 3 - Tilbakestill indeksering
Hvis Fix 1 ikke gjorde det, prøv å utføre disse trinnene for å tilbakestille Outlook Indexing.
- I Outlook går du til " Fil "> " Valg "> " Søk "> " Indekseringsalternativer "> " Endre " og fjern merket " Microsoft Outlook ". Velg " Lukk " når du er ferdig.
- Gå til " File "> " Kontoinnstillinger "> " Kontoinnstillinger ".
- Velg kategorien " Datafiler ".
- Skriv ned " Plassering " for hvor hver " OST " -fil er lokalisert. Vi må gå til den angitte mappen / mappene.
- Lukk Outlook.
- Bruk " Windows Explorer " til å navigere til mappen (e) der OST-filene er plassert. Dette er mappene du skrev ned i trinn 4. Plasseringen er vanligvis " C: \ Users \ ditt brukernavn \ AppData \ Local \ Microsoft \ Outlook ".
- Fremhev alle OST-filene i mappen. Du kan holde " CTRL " -tasten for å klikke og velge hver.
- Høyreklikk en uthevet fil, velg deretter " Egenskaper ".
- Velg " Avansert ... " -knappen.
- Merk av for " Tillat denne filen å ha innholdsindeksert i tillegg til filegenskaper " hvis den ikke er merket allerede, og velg deretter " OK ".
- Nå åpner du Outlook, og deretter går du tilbake til " File "> " Options "> " Søk "> " Indekseringsalternativer "> " Modifiser " og kontroller " Microsoft Outlook ". Velg " Lukk " når du er ferdig.
Fix 4 - Rebuild Søk Indeks
Merk: Det kan ta flere timer å fullføre.
- I Outlook velger du " File "> " Options "> " Search ".
- Velg " Indekseringsalternativer ... " -knappen.
- Velg " Avansert ".
- Velg " Rebuild " -knappen.

- Velg " OK " for å starte gjenoppbyggingen.
Gi Outlook noen få minutter til å indeksere elementer. Søkefunksjonen skal begynne å fungere etter hvert.
Fix 5 - Tillat tilgang til Windows Search
- Velg start, skriv " Tjenester ", og åpne deretter " Tjenester " -appen.
- Høyreklikk " Windows Søk " og velg deretter " Egenskaper ".
- Velg " Logg på " -fanen.
- Kontroller at " Tillat tjeneste å samhandle med skrivebordet " -boksen er merket av.

- Velg " OK ".
FAQ
I Outlook er min "Indekseringsalternativer" -knapp nedtonet.
Dette er trolig fordi du har en policy aktivert for å deaktivere. Prøv dette:
- Lukk Outlook.
- Velg " Start ", skriv " regedit ", og åpne deretter Registerredigering .
- Naviger til HKEY_LOCAL_MACHINE \ SOFTWARE \ Policies \ Microsoft \ Windows \ Windows Search
- Se for å se om du har en nøkkel som heter " PreventIndexingOutlook ", dobbeltklikk på den og sett den til " 0 ".