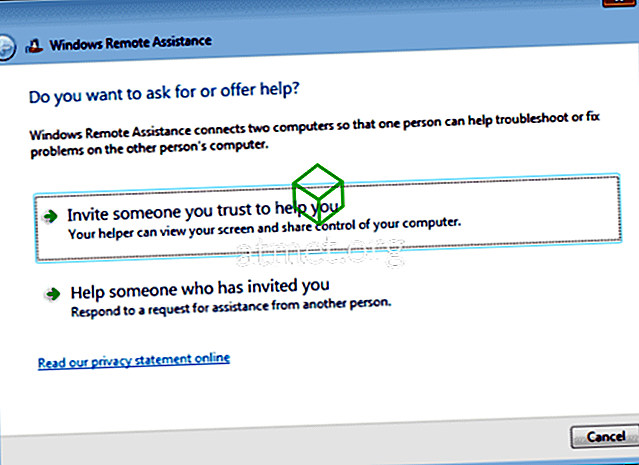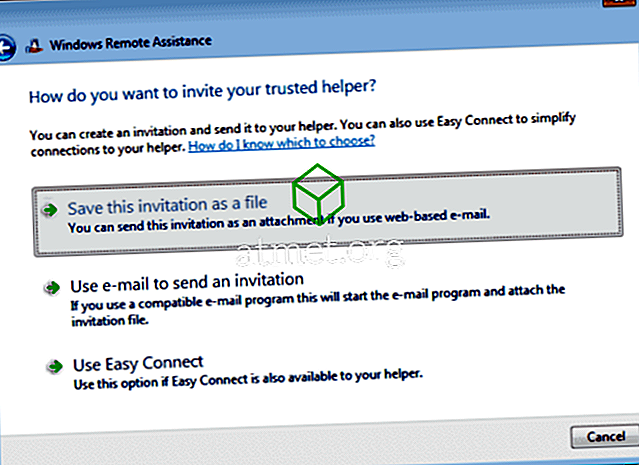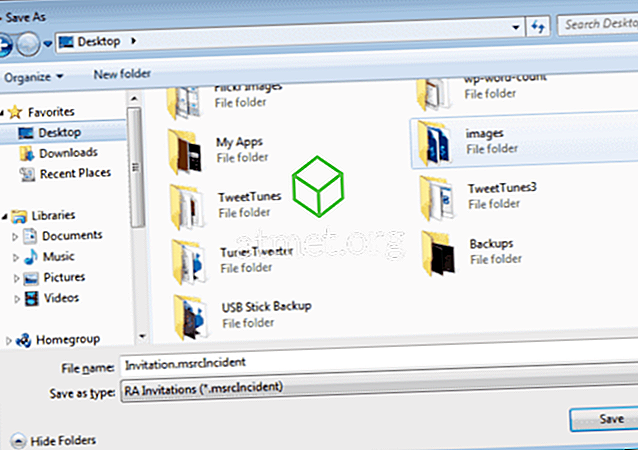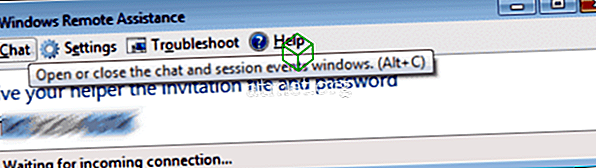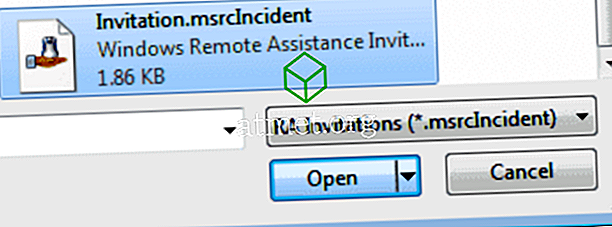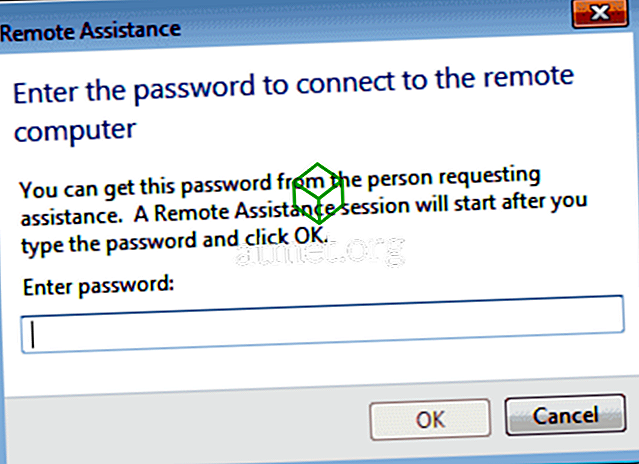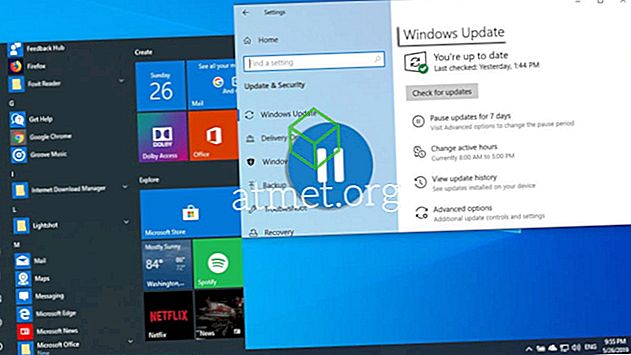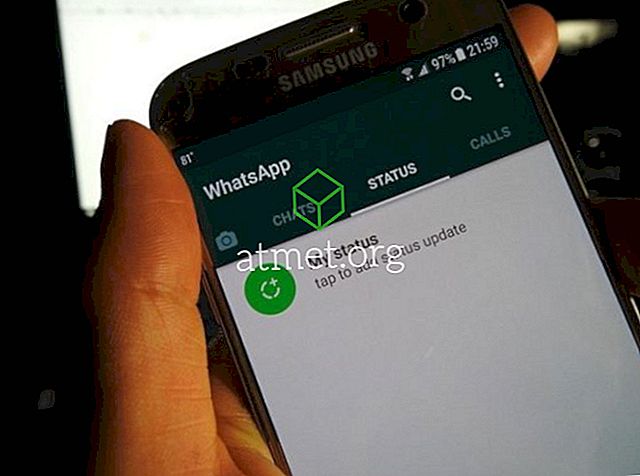Hvis du har en venn som har problemer med datamaskinen på deres Microsoft Windows 10-system, eller du trenger bare å vise dem hvordan du gjør noe, kan du hjelpe dem helt fra hvor du sitter. Programmer som WinVNC eller LogMeIn pleide å være det som var nødvendig for å få tilgang til en datamaskin eksternt. De trenger ikke lenger, fordi Windows 10, 8 og 7 alle kommer med Windows Remote Assistance innebygd i operativsystemet. Slik bruker du funksjonen.
Send invitere til kontrolldatamaskin
- Hold Windows-nøkkelen, og trykk deretter på " R " for å hente opp Kjør- boksen.
- Skriv " msra ", trykk deretter " Enter "
- Velg " Inviter noen du stoler på for å hjelpe deg ".
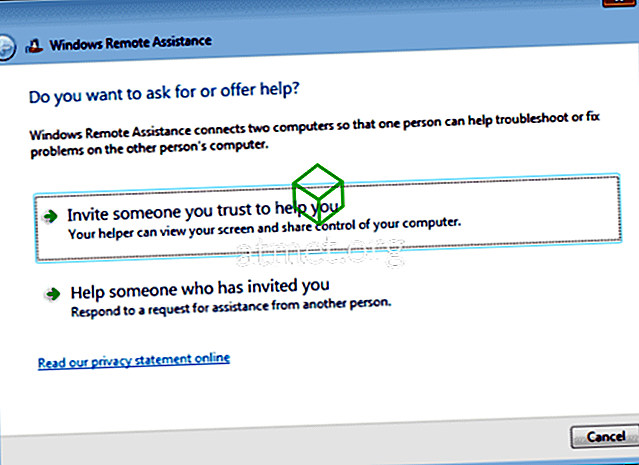
- Du kan kanskje velge " Bruk e-post for å sende en invitasjon " hvis standard e-postklient er riktig konfigurert. Dette alternativet starter automatisk en e-postmelding og legger til vedlegget du trenger. Alt du trenger å gjøre er å skrive inn e-postadressen til personen du sender den til og send den. I de fleste tilfeller må du velge " Lagre denne invitasjonen som en fil " og fortsett med neste trinn.
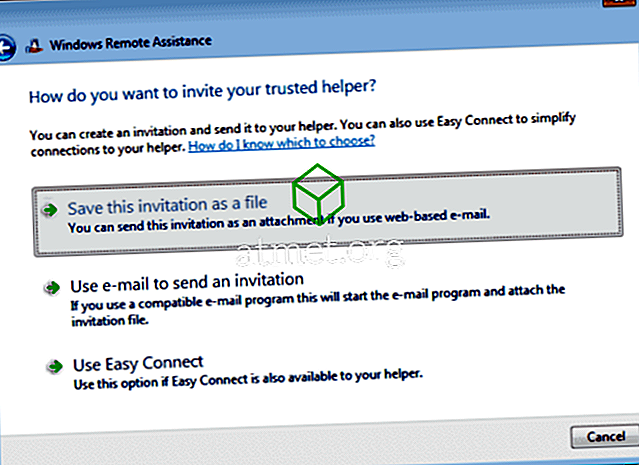
- Velg et sted for å lagre invitasjonsfilen. Jeg liker å plassere den der jeg kan finne den på skrivebordet mitt. Velg et sted, og velg deretter " Lagre ".
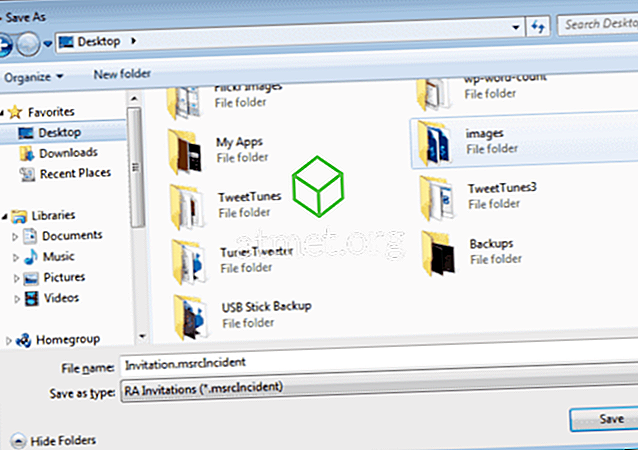
- Et vindu åpnes med et passord. Hold dette vinduet åpent, ellers slutter økten.
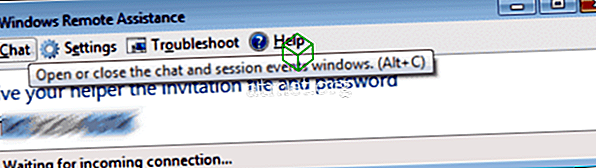
- Skriv en ny e-postmelding med hvilken e-posttjeneste du bruker. Oppgi passordet du ble oppgitt, og legg invitasjonsfilen til meldingen. Send den til personen du vil koble til datamaskinen din.
Koble til en datamaskin etter mottak av invitasjon
- Hold Windows-nøkkelen, og trykk deretter på " R " for å hente opp Kjør- boksen.
- Skriv " msra ", og trykk deretter på " Enter ".
- Velg " Hjelp noen som har invitert deg ".
- Velg " Bruk en invitasjonsfil ".
- Velg invitasjonsfilen.
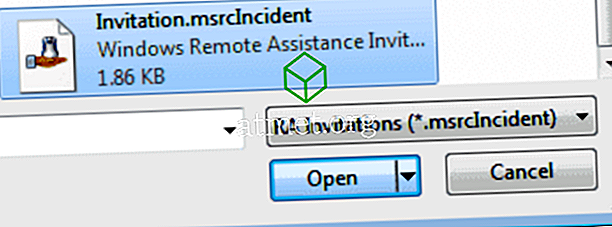
- Skriv inn passordet som er oppgitt i e-posten.
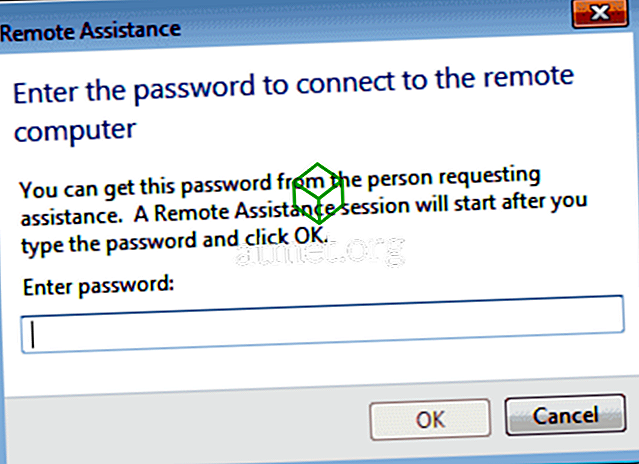
- Velg " OK " og du er koblet til og kan styre skrivebordet ved hjelp av Fjernhjelp.